打印word文档怎么有哪些技巧? 汇总
前几天,我们有给大伙们分享在 Excel 中应对表格的打印方法,今天,易老师再来给大家分享一下在 Word 中的常用打印技巧。
1、打印预览快捷键
使用快捷键「 Ctrl + P 」能够快速进入打印预览界面。
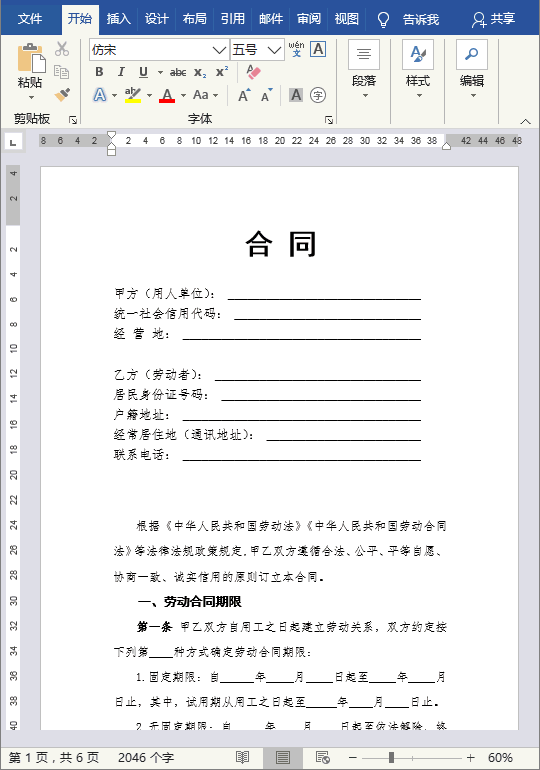
2、打印当前页面
对于长篇文档来说,里面的页面非常多,如果我们只想打印其中某页的话,可以先将光标定位到该页,然后选中「打印当前页面」即可。
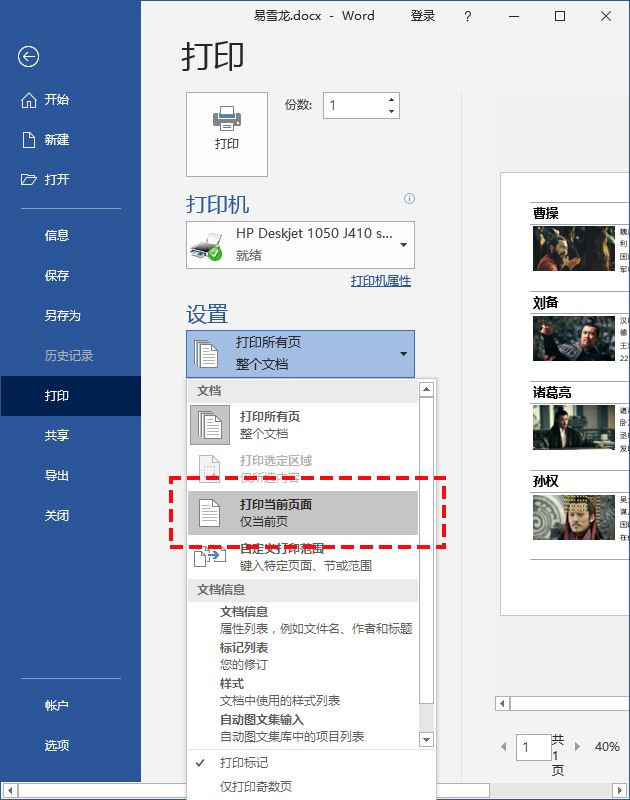
3、指定范围打印
如果只需要打印其中某些页面,比如:第 4、5、6 页,这些页面,我们可以在「页数」中输入「4-6」即可。
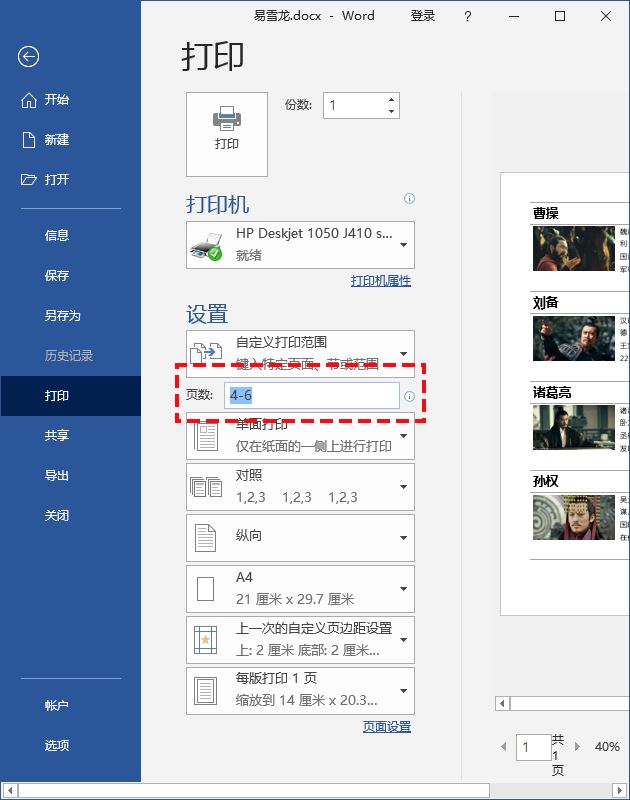
4、打印任意不连续页面
如果只需要打印其中某些单独不连续的页面时,比如:第 2、4、9 页,我们可以输入「2,4,9」。
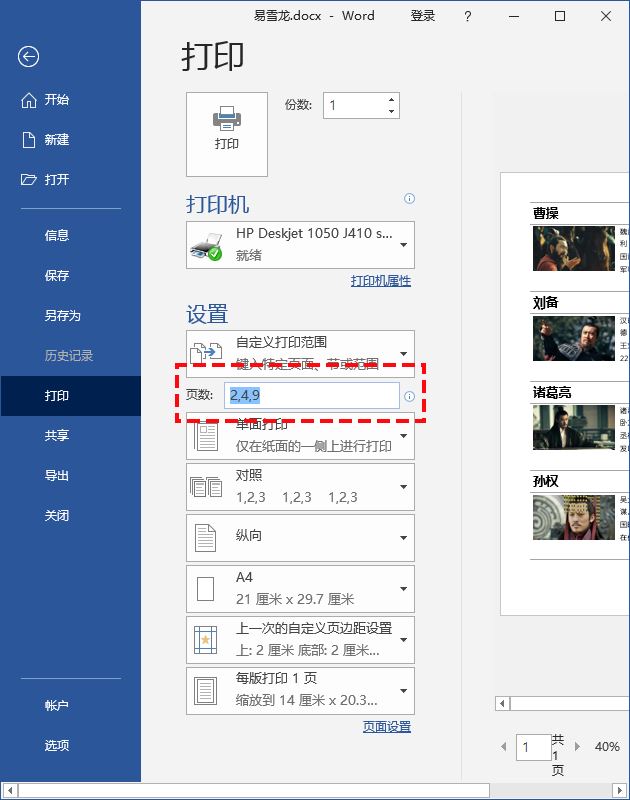
当然,我们也可以组合使用,比如:打印第 2、6、8、9、10、11、12 页,则我们可以输入「2,6,8-12」。
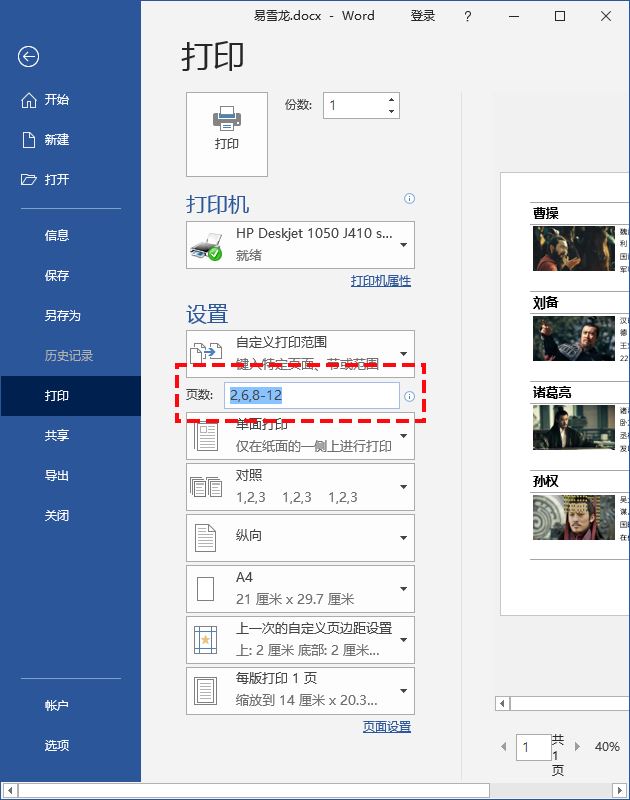
5、打印所选内容
有时候,我们不一定要打印某一页内容,或许只需要打印其中某段内容。那我们需要选中文档中需要打印的内容,然后进入「打印」–「设置」–「打印所选区域」即可。
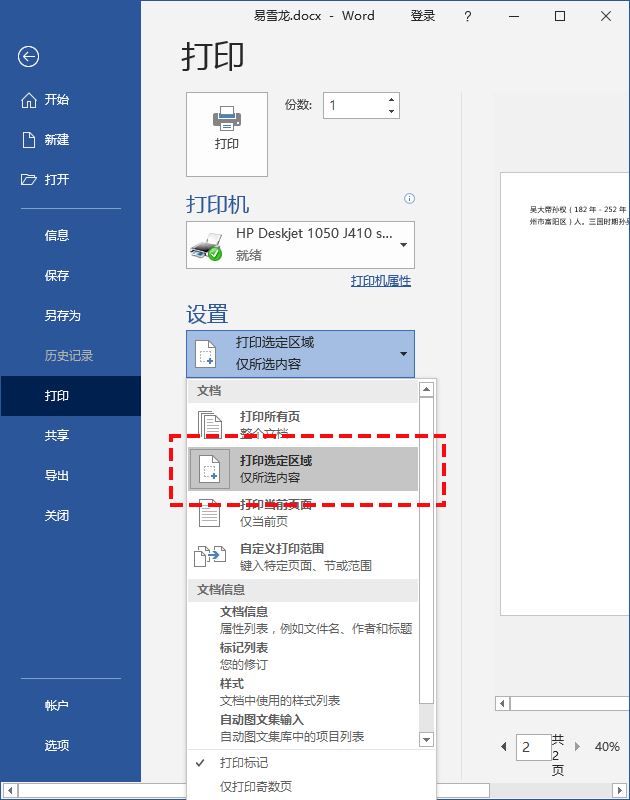
6、打印奇数页和偶数页
打印奇数页和偶数页适合于在纸张的两面打印,我们可以先打印奇数页,然后打印偶数页。
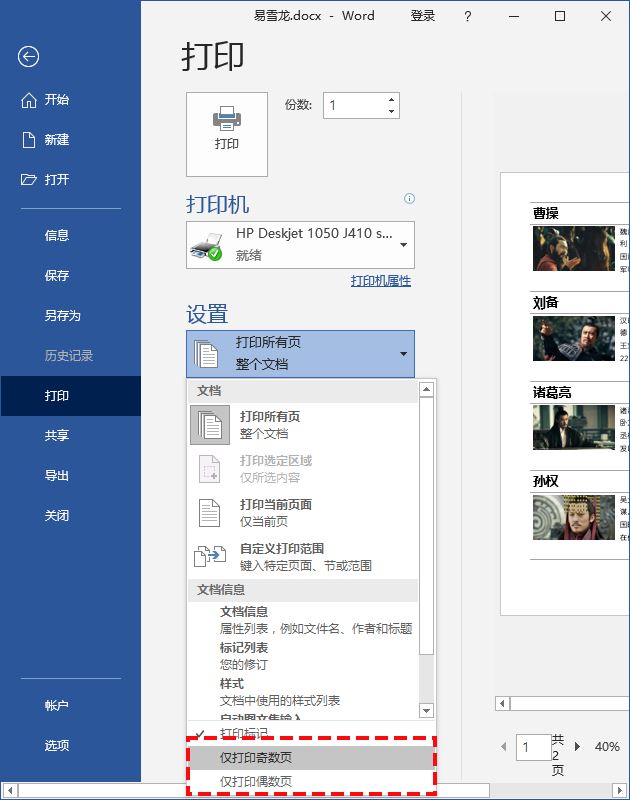
7、纵向横向打印
如果需要将纵向页面横向打印或横向页面纵向打印,我们「打印」–「设置」中选择即可。
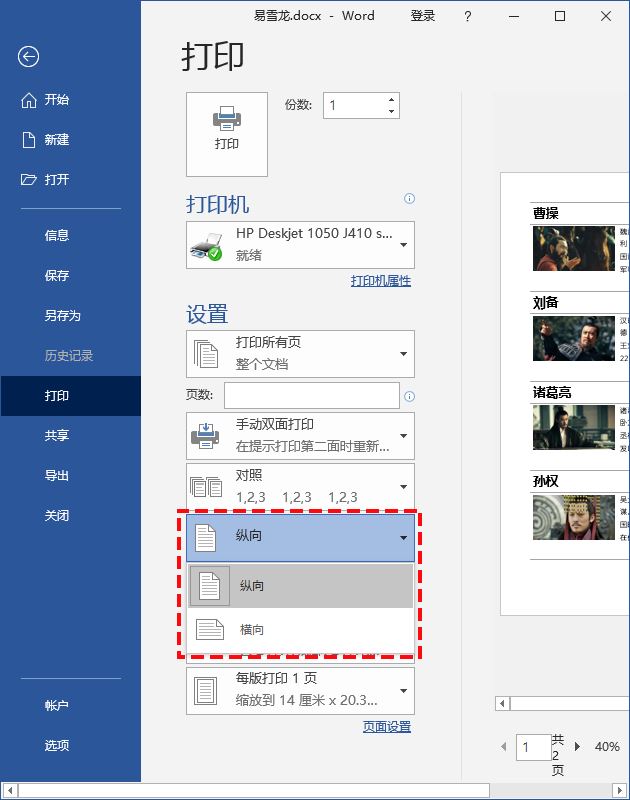
8、打印背景颜色和图片
也许你会发现,打印到纸张上面的内容,背景并没有打印出来,这是什么情况?
其实,Word 在默认情况下,是不打印背景颜色或背景图片的,我们必须通过设置后才可以打印出来。进入「文件」–「选项」–「显示」,在底部,我们可以看到「打印选项」,将「打印背景颜色和图像」勾选即可。

9、逆序打印
Word 打印是从第一页开始打印到最后一页,最终第一页被压在最下面,最后一页在最上面。这时候,我们就需要手动按顺序排好,岂不是很麻烦?
如果我们设置成了逆序打印,就不会那么麻烦了,从最后一页开始打印,打印完成后,最上面刚好是第一页。
设置方法:进入「文件」–「选项」–「高级」,在右边找到「打印」,然后勾选其中的「逆序打印页面」确定即可。
当然,每种打印机的出纸方向不同,有些打印机则无需设置。

10、手动双面打印
双面打印分为手动和自动,自动双面打印则需要打印机的支持。如果打印机不支持的话,那就只能选择手动双面打印,手动双面打印在打印过程中需要你取出纸张翻转。

11、多页打印到一页
这个是比较节约纸张打印的方法,我们可以将 2 页面或者是 4 页甚至更多页面上的内容都打印到一张纸上面。在底部每版打印中可以自由选择,不过易老师建议最多只选择 2 版,再多的话,字就很小了!

本文来自微信公众号:Word 联盟 (ID:Wordlm123),作者:易雪龙
以上就是Word文档打印技巧汇总,这是打印文档必须要掌握的知识,希望大家喜欢,请继续关注3D兔模型网。








