word结合excel批量将数据填充到多张表格的技巧
我们有时候需要根据excel里的数据填制多张表格,若是一张张填写会非常麻烦,这时就需要用到word文档里的【邮件】来合并批量制作表格。
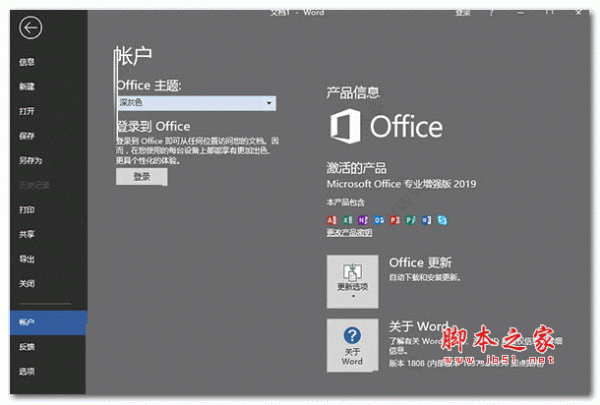
office 2019企业批量授权版(内附永久密钥)
- 类型:办公软件
- 大小:1.98GB
- 语言:简体中文
- 时间:2021-10-27
1、我们需要把所有数据编辑成一个excel表格。
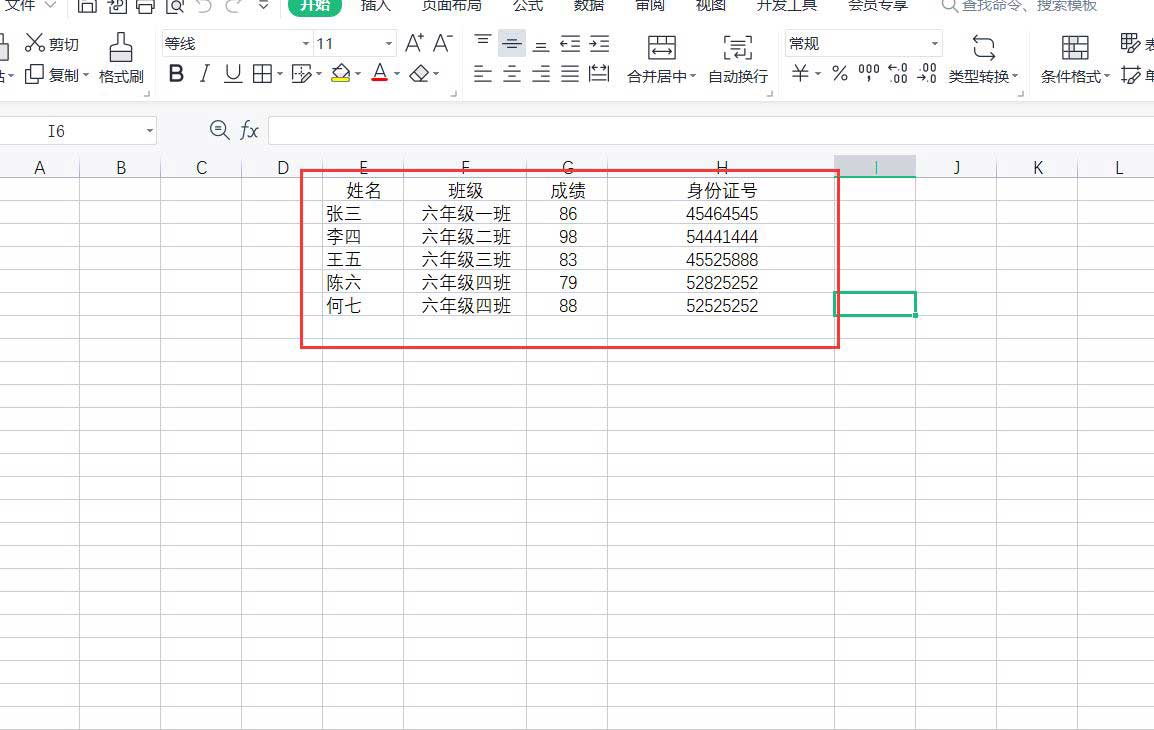
2、打开word文档里需要制作的表格,然后点击菜单栏的【邮件】选项,再点击【开始邮件合并】中的【普通word文档】选项。
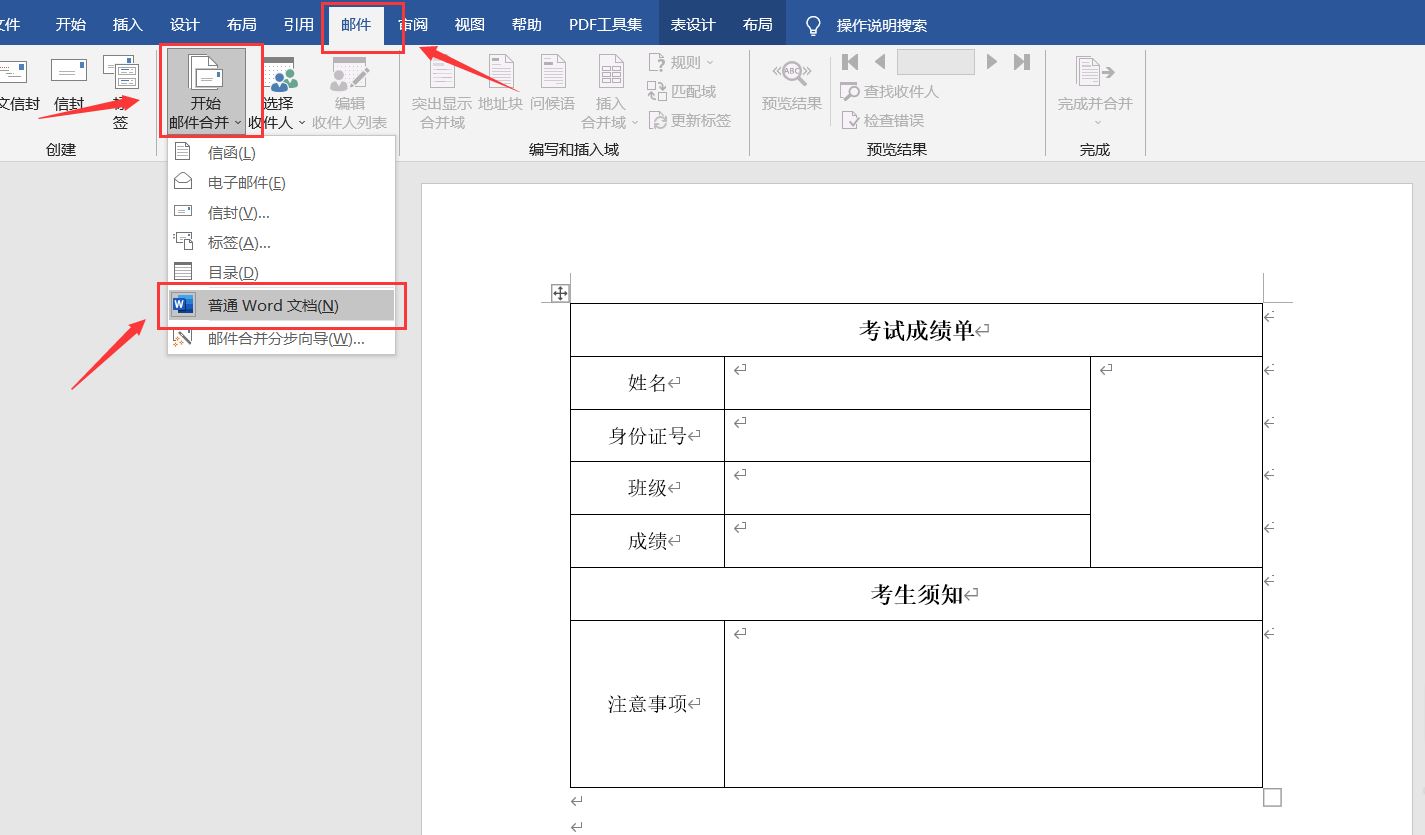
3、然后点击【选择收件人】中的【使用现有列表】选项。
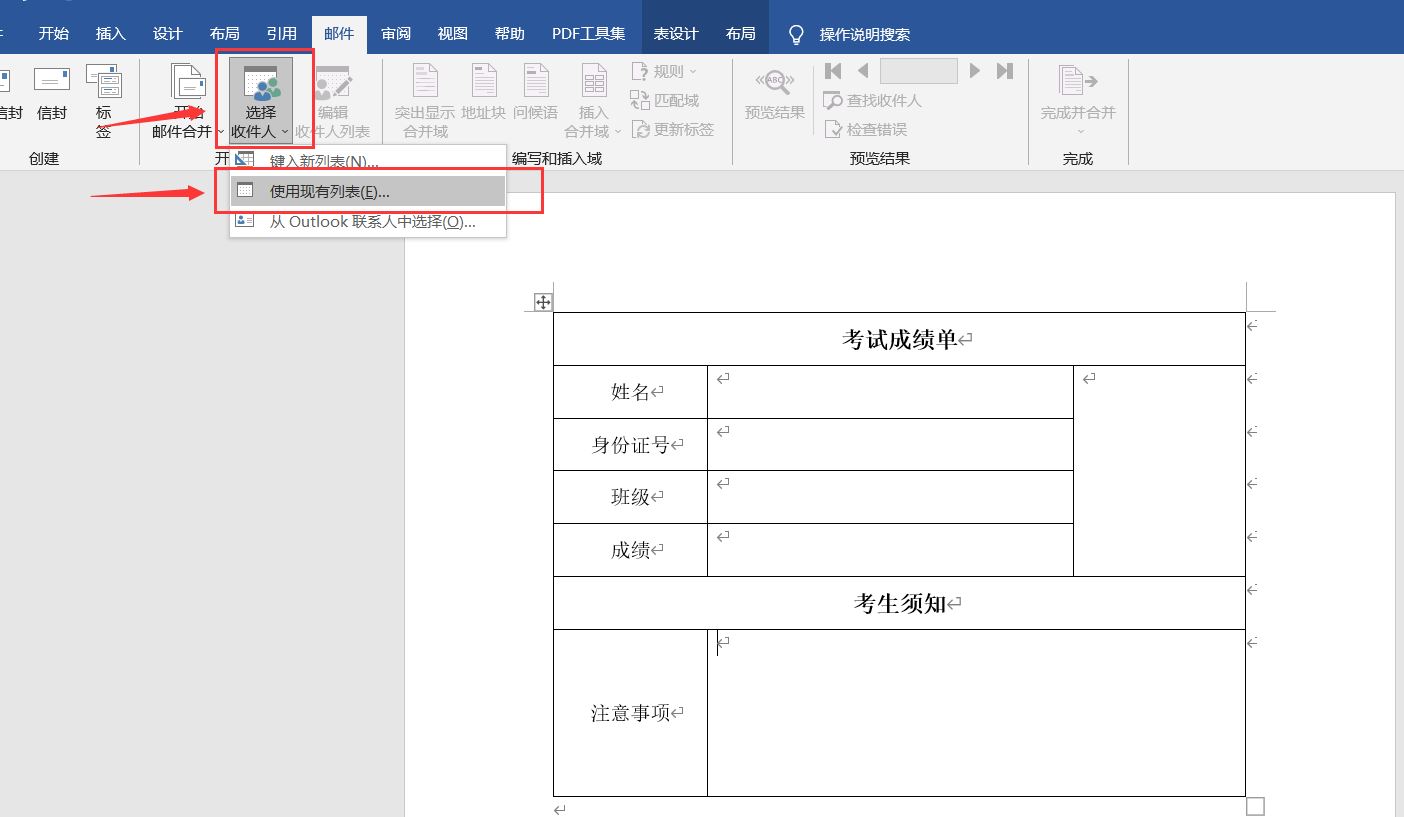
4、找到并点击excel表格保存的路径,我这里把表格保存到桌面了。
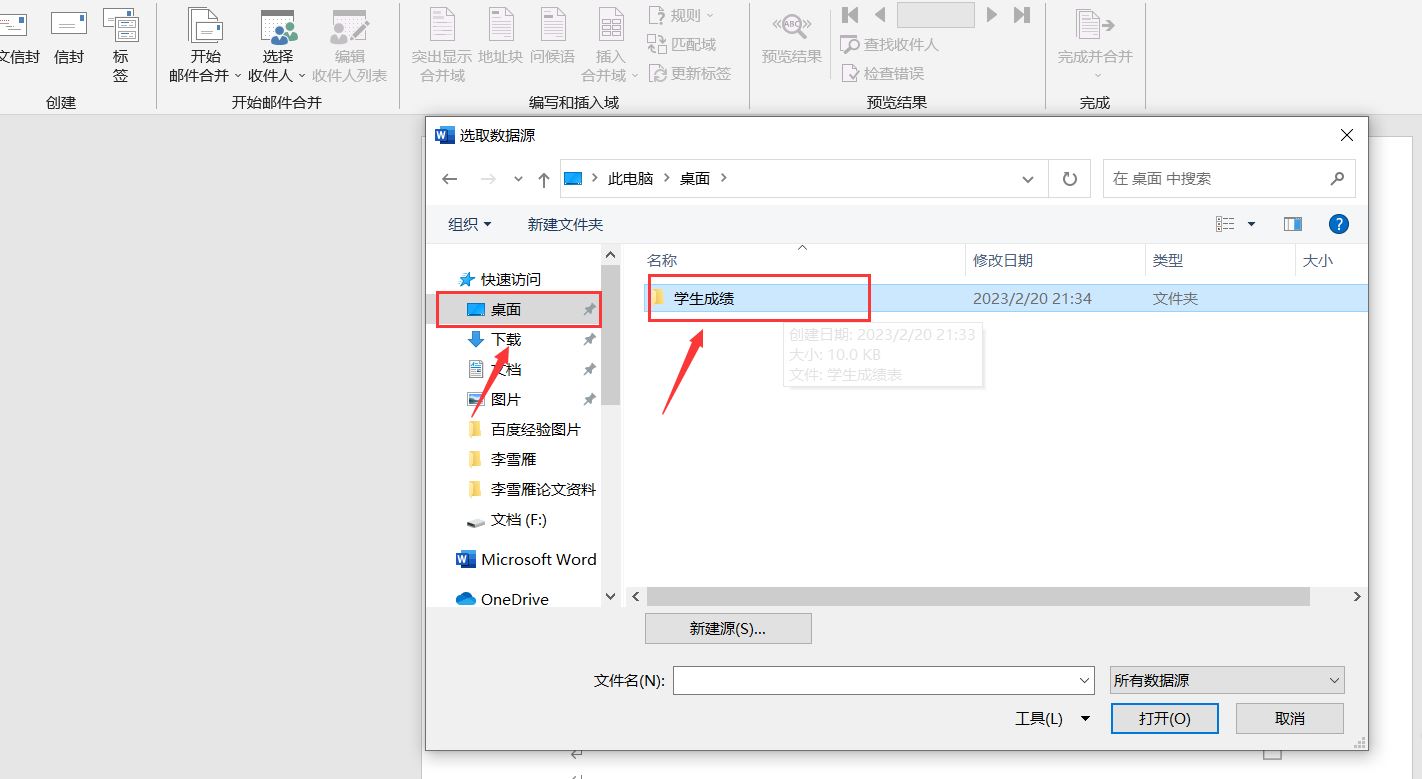
5、打开excel表格。
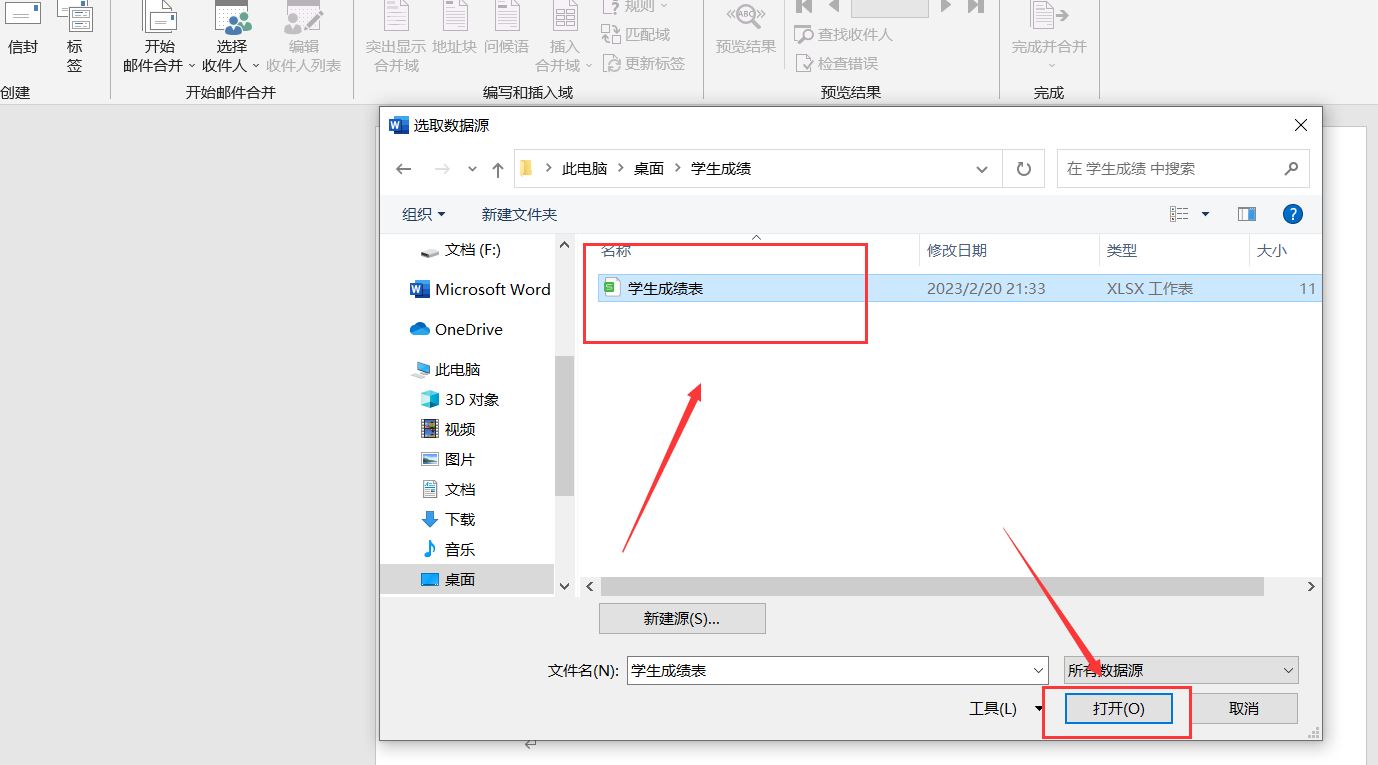
6、选中数据表格并点击【确定】选项。
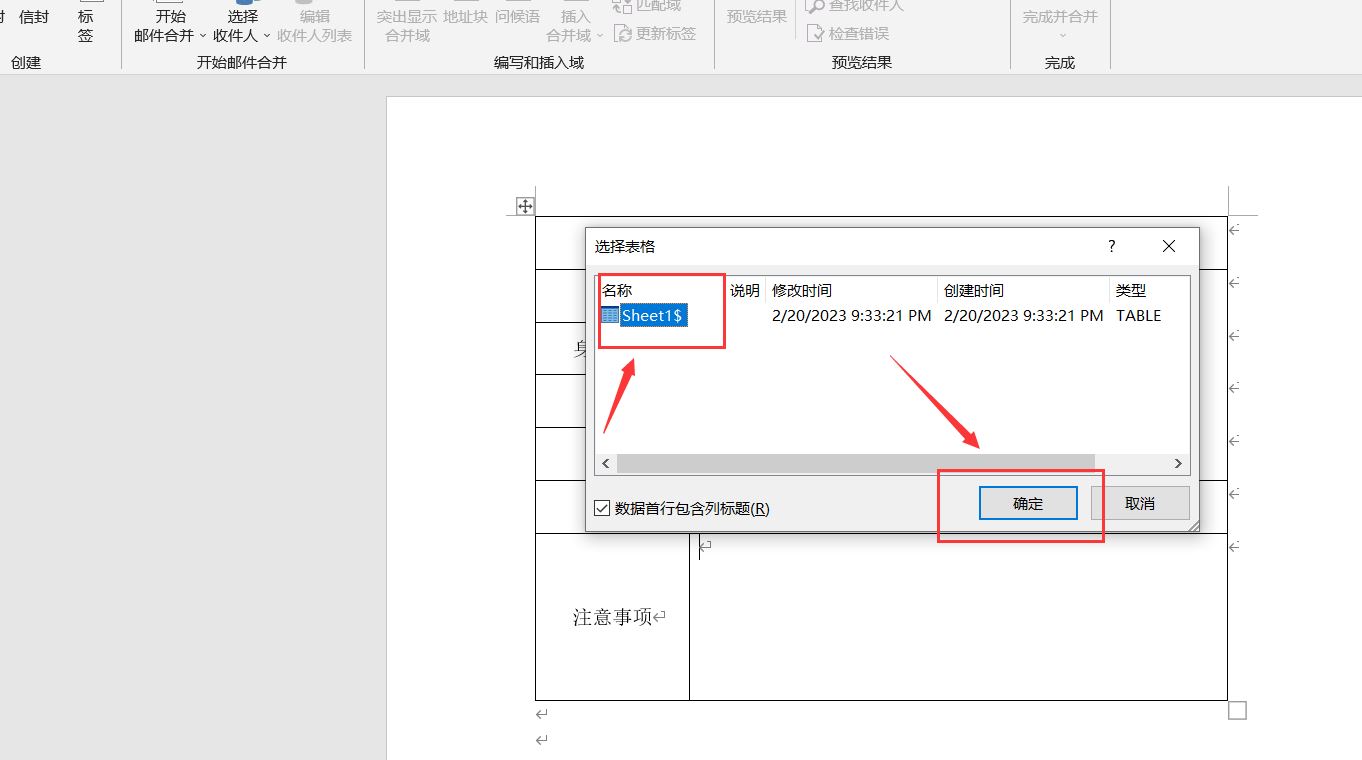
7、我们可以看到需要制作的所有数据,然后点击【确定】选项。

8、点击【邮件】选项,然后点击【插入合并域】,如下图所示,把对应的数据名称插入到成绩表中。
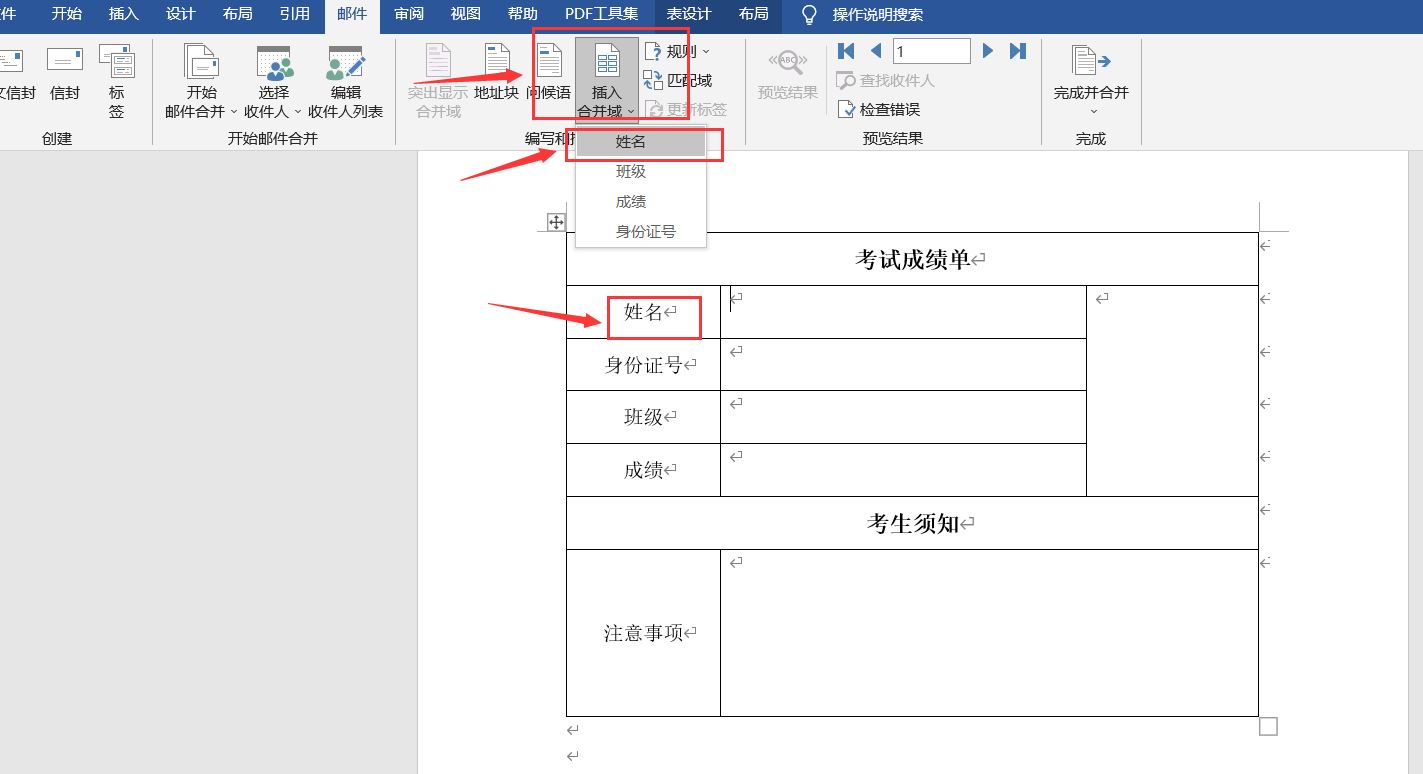
9、插入数据名称后,我们可以点击【预览结果】选项查看数据情况。
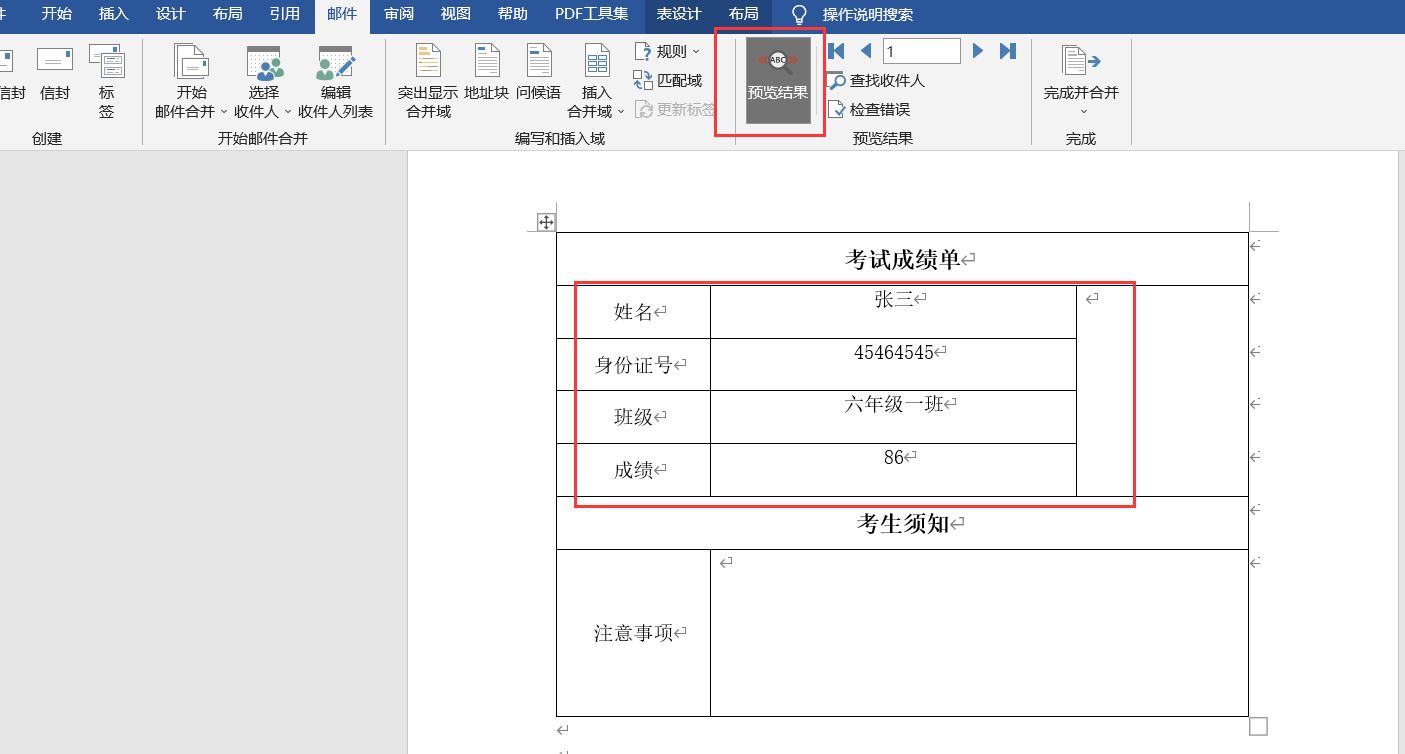
10、然后点击【完成并合并】中的【编辑单个文档】选项。
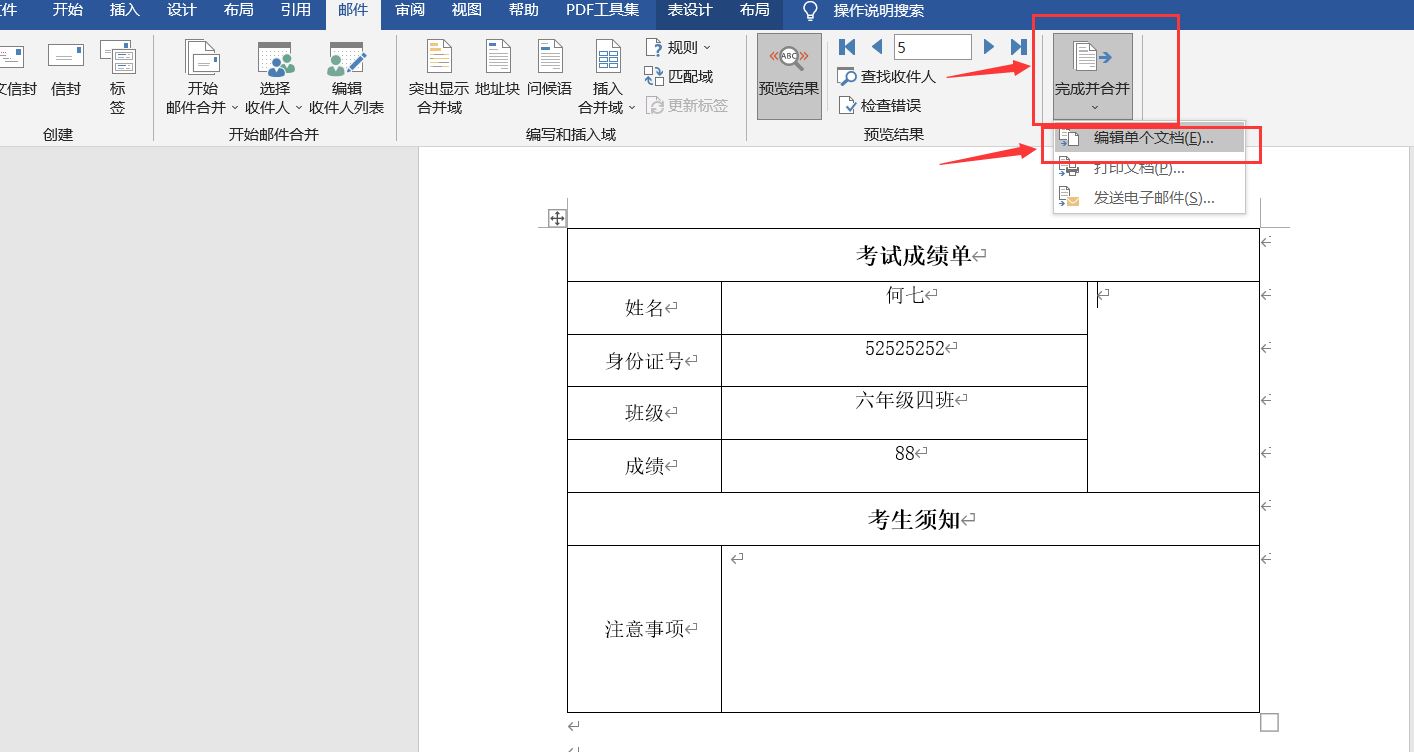
11、勾选【全部】选项,并点击【确定】按钮。
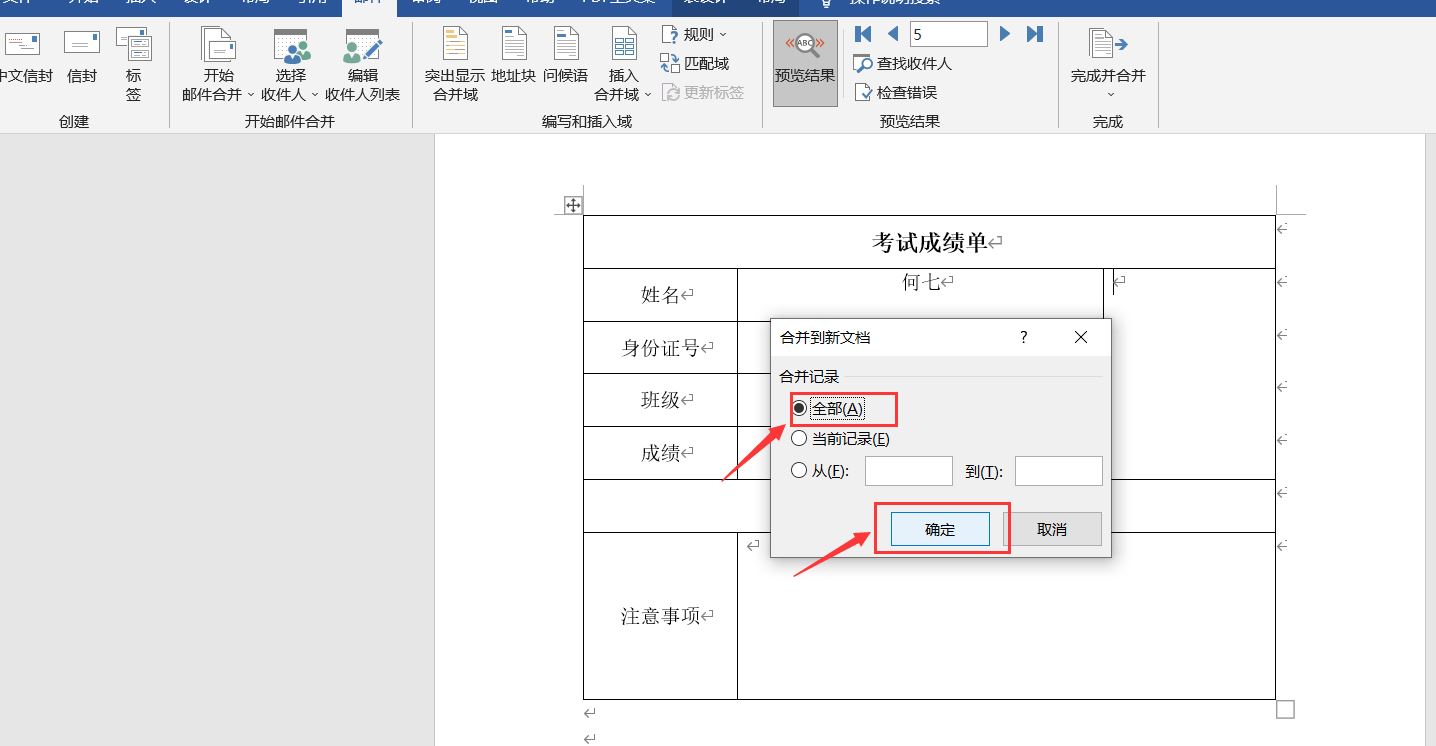
12、设置完成后,我们可以点击菜单栏的【视图】选项,再点击【多页】选项,我们就可以预览多页的表格。
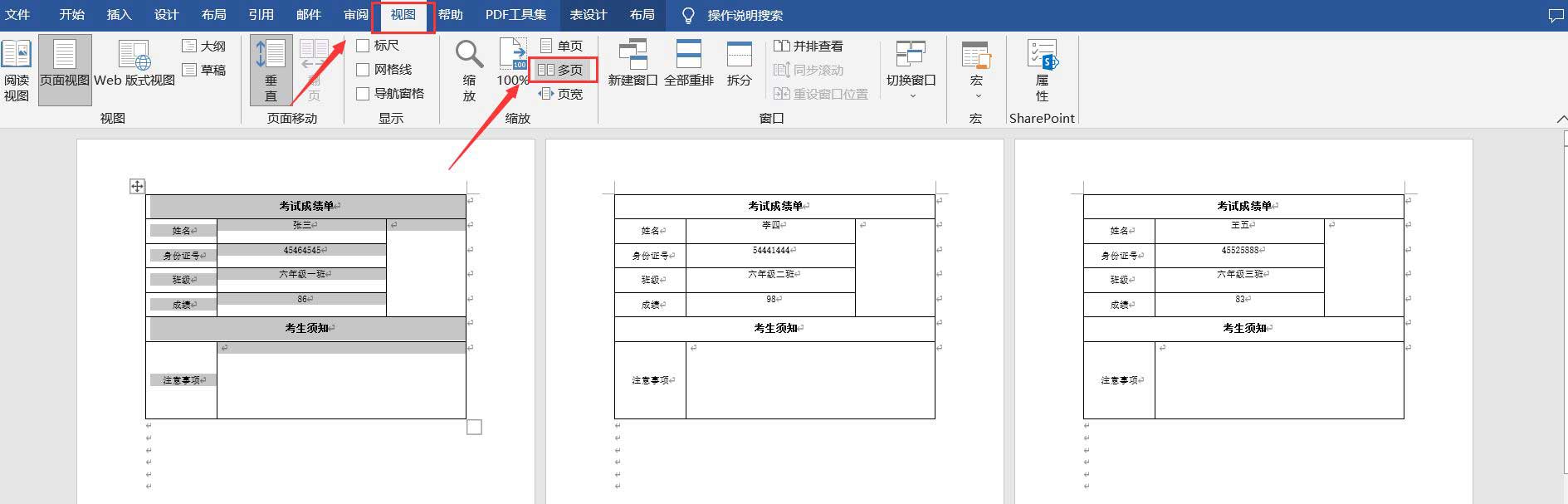
以上就是word结合excel批量将数据填充到多张表格的技巧,希望大家喜欢,请继续关注3D兔模型网。
声明:本站所提供的素材源文件资源仅供学习交流,若使用商业用途,请购买正版授权,否则产生的一切后果将由下载用户自行承担,有部分资源为网友分享,若素材侵犯了您的合法权益,请来信通知我们(Email: 18988964@qq.com),我们会及时删除,给您带来的不便,我们深表歉意!








