word中怎么开启划词翻译功能翻译文章?
说到翻译,估计大家都会不约而同的想到很多翻译软件和翻译网页。如果我说在文档中翻译中英文,估计也有很多人知道“工具”里面有个语言的转换可以做到。但是,现在有一种更简单方便的在文档里面可以自由随意翻译,更不用频繁的切换窗口的方法,那就是“划词翻译”。相信有很大一部分人是没有使用过的,也不知道在哪里,怎么使用。这个操作其实是十分的简单的,只要你看过一次,肯定是懂得使用的。下面由小编给大家分享一下这个简单而又方便实用的操作。
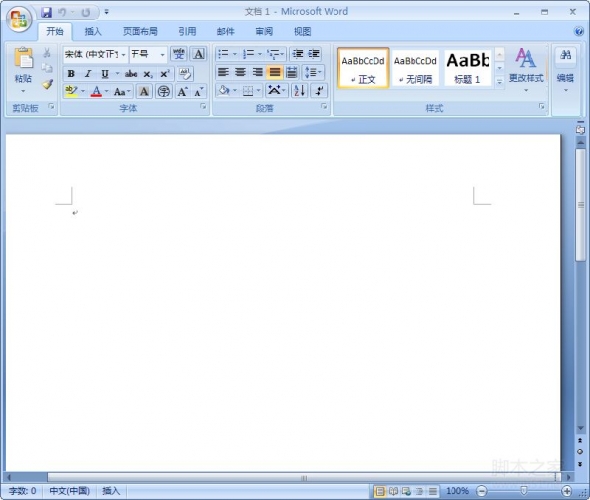
Word 2007 SP1 简体中文绿色便携版[139MB]
- 类型:办公软件
- 大小:139MB
- 语言:简体中文
- 时间:2013-07-23
一、开启划词翻译
1 、首先需要有一个办公软件,小编用的是WPS,其他办公软件也是一样的。安装好应用软件后,打开word文档,一般打开页面都是默认“开始”菜单的。
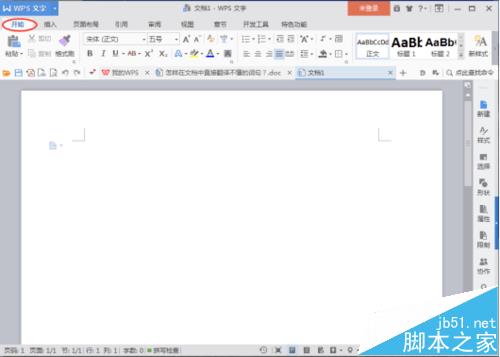
2 、其次是在文档的菜单栏中找到“特色功能”这一菜单选项,将其选中并且点击进入特色功能的子菜单中,在子菜单中就会出现一行的特色菜单选项。
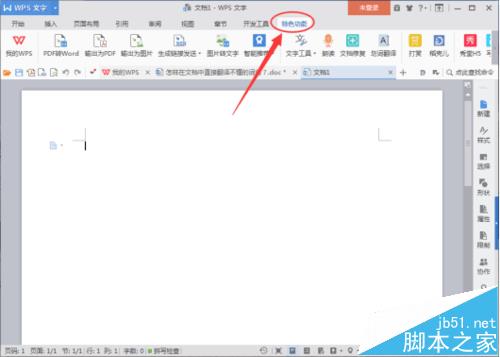
3 、在菜单中找到和选中“划词翻译”,并点击进入使用状态。在选中“划词翻译”命令后,下面会有一个介绍,点击进入使用状态后,按钮图标的区域都会呈浅蓝色或浅灰蓝色。
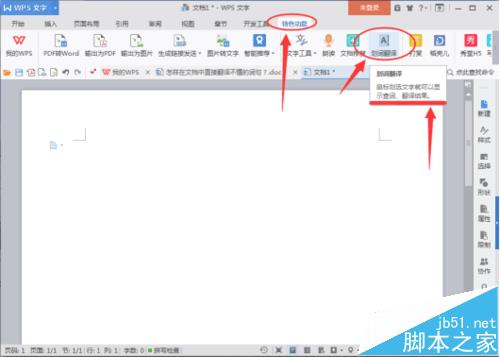
二、中英翻译
1 、首先,中文翻译成英文。个别“字”的翻译操作,如翻译一下“人”子,只要用鼠标划选中“人”字就可以了,跟接着就会在右边小框框中显示出该“人”的译文。
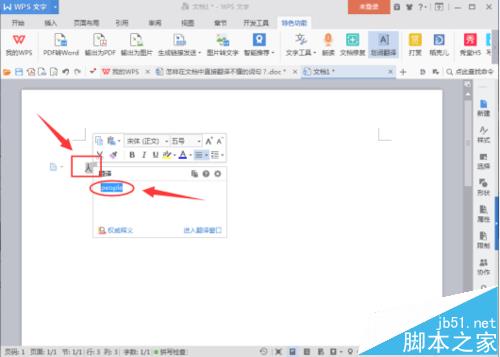
2 、一个词语的翻译。与“字”翻译的操作步骤一样,如词语“喝水”。只要在“划线翻译”的进行状态中,使用鼠标划选中该词语,选中后在小方框里就会有对应的译文。
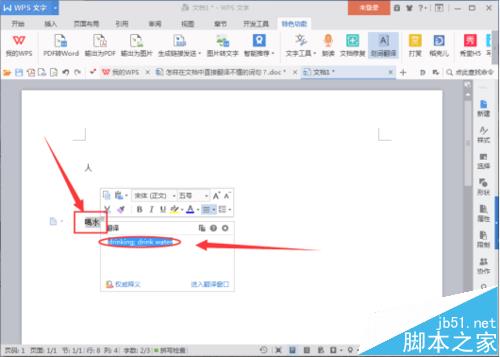
3 、句的翻译。句子翻译与词字的翻译操作也相似,只是句子是一个完整的句子,翻译完成后,还是建议自己改一遍,特别看看语法及词汇是否专业。也是划选好要翻译的句子,然后在小方框里就会自动翻译了,十分的方便。
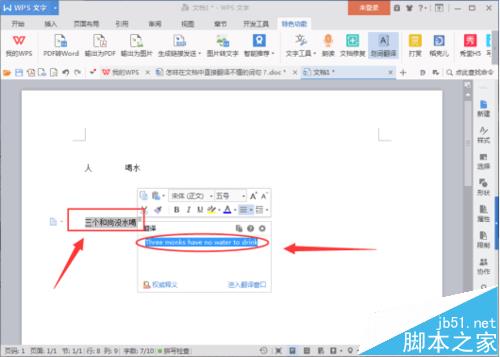
4 、段子的翻译。有时候在文档中编写好了中文,想将其翻译,如果使用其他翻译工具,需要不停的切换窗口,显得十分的麻烦。使用该方法就方便很多了,同理,与前面三种的翻译操作一样,就是等待翻译的时间会稍微长一些。
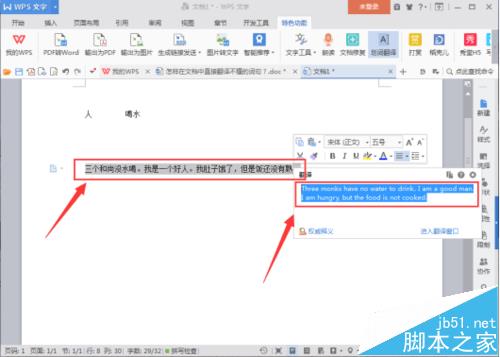
5 、如果翻译后,还觉得该翻译的译文不是你想要的那些,显得不够专业或者不太清楚意思的话。你还可以选择“权威释义”或者“进入翻译窗口”去查看和了解,选择适合你的专业词汇。
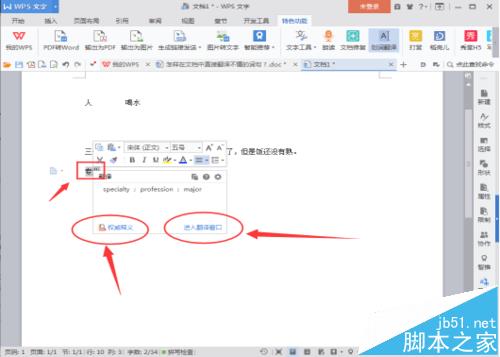
6 、点击“权威释义”链接,这是就会直接被链接到网页的字词句翻译页面中,里面会有一系列的词汇和解析的句子来提供参考,由权威的翻译软件或者是专家给出的专业译文或翻译解析。
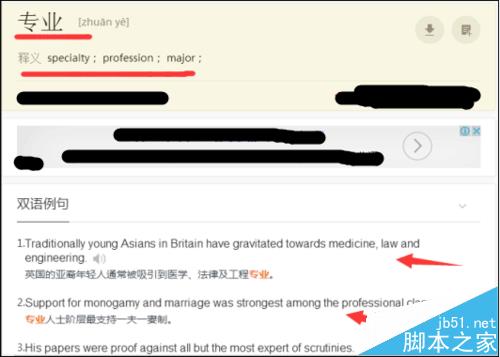
7 、点击“进入翻译窗口”链接,就会在文档的右边出现一个对话框,在里面可以中英互译。在底下还有“完整释义”和“人工翻译”两个选项,在觉得翻译不专业不了解的时候可以查看完整的翻译(此处与权威翻译一致)和点击人工的翻译。
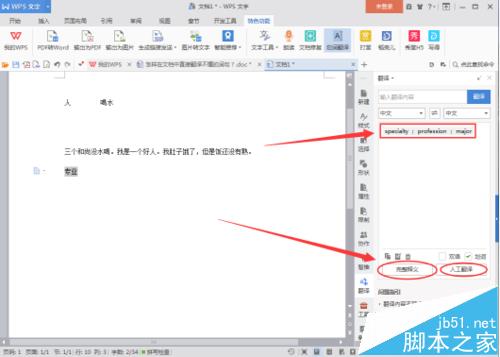
8、同理,字词句段的英文翻译成中文也是一样的操作。都是使用鼠标划选好需要翻译的句子,然后就会在右边显示出要翻译的译文。如“I am a good boy.”,我是一个好男孩。
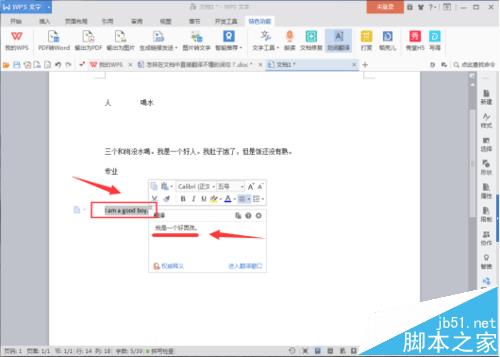
注意事项:
使用的时候,“划词翻译”是一直在使用状态的,若不在状态或不是浅蓝色的话,请点击一下。








