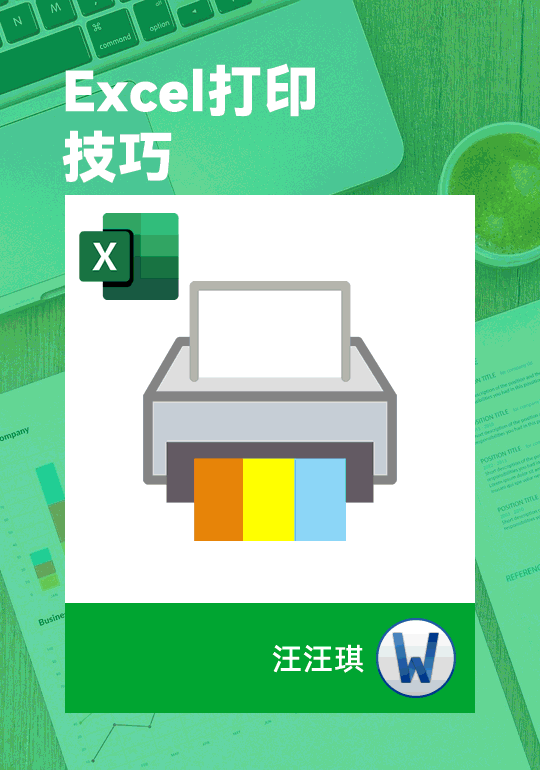excel一个数据怎么制作折线图表?
excel表格中的一个数据怎么制作漂亮的图表呢?今天我们就以业务常用的新客户开发完成率的例子来详细讲解一下如何制作一个数据的图表,很简单,最终效果如下图所示。
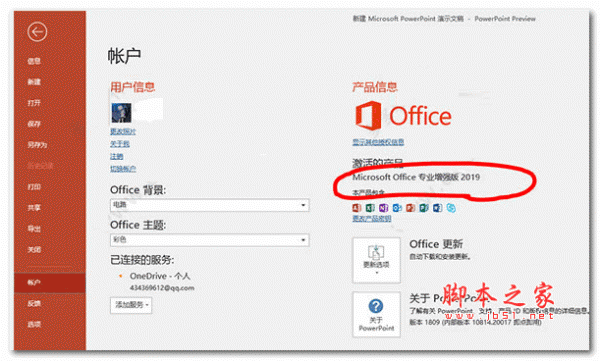
office 2019 专业增强版激活版 v19.0 (附离线安装包+安装激活教程)
- 类型:办公软件
- 大小:11.4MB
- 语言:简体中文
- 时间:2018-08-24
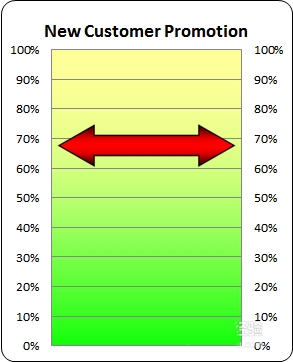
1、输入数据源,设置好完成率的公式B21. 选中B21,插入折线图
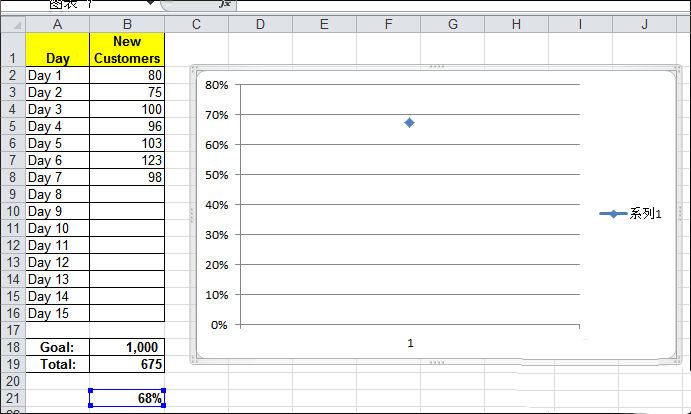
2、点击图表区域,右击,选择“选择数据”,在“图例项(系列)”选择“添加”一个系列以作为辅助,系列值里输入“=”后点击任意一个空的单元格。
注意:这个动作是为了建立次纵坐标轴,如果只有一个系列,无法建立次纵坐标轴。
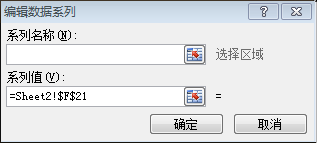
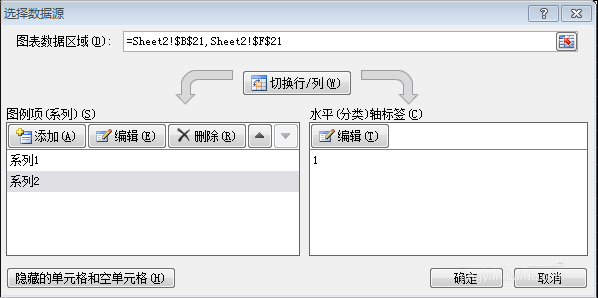
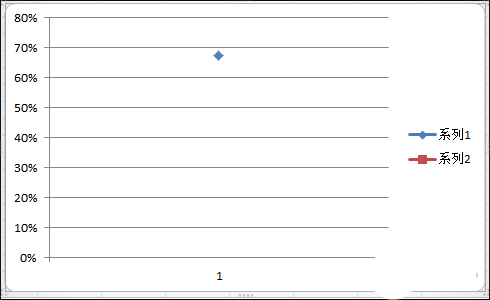
3、选择纵坐标轴,右击,选择“设置坐标轴格式”,设置最大值与最小值,并设定刻度线类型为无
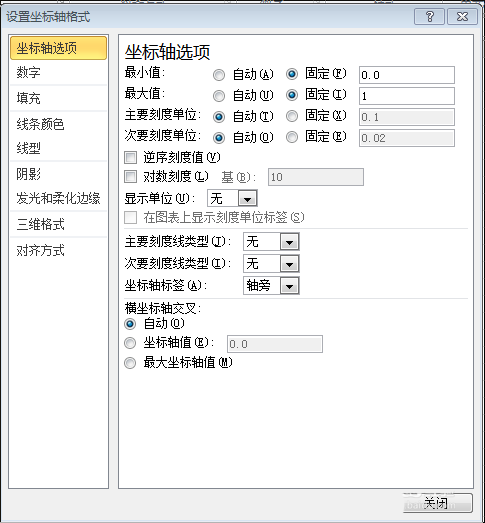
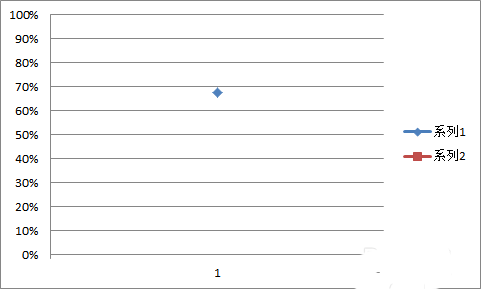
4、选择系列(即点击图表中方块形状),右击“设置数据系列格式”,设置系列绘制在“次坐标轴”
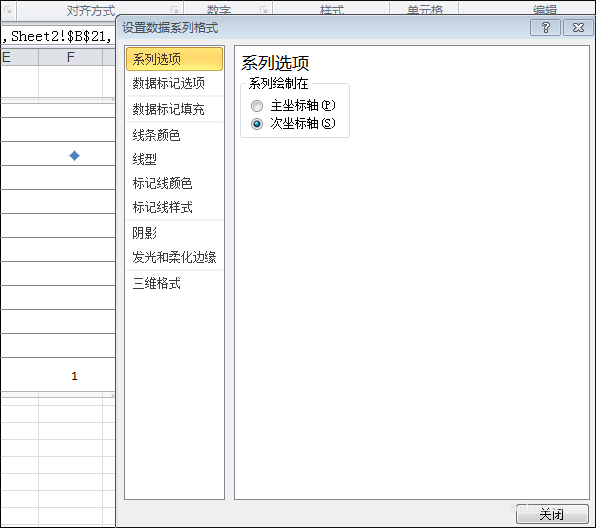
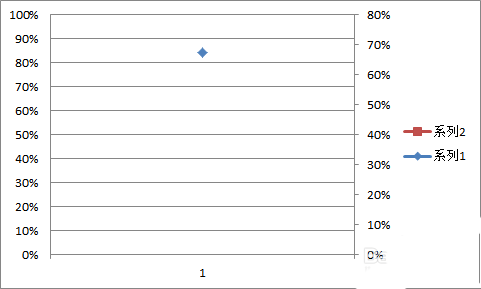
5、选择右侧的次纵坐标,设置坐标轴格式,将最小值与最大值分别设置为0与1,刻度线类型设置为无。如果显示的数据不是百分比的格式,还需要设置数字类别为百分比。
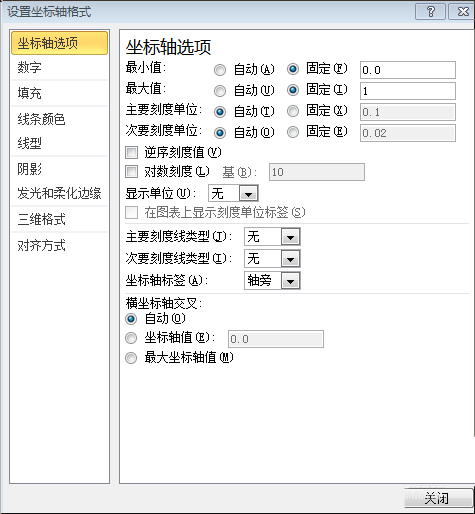
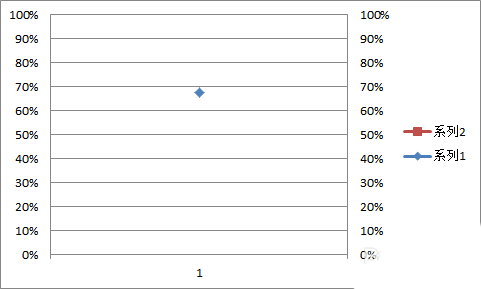
6、在EXCEL表格空白区域“插入”–“形状”–“左右箭头”绘制一个左右都带着箭头的图形,并填充为红色,如下图一。因为EXCEL里的图片不能另存为图片,但是PPT有这个功能,所以将这个箭头图复制到PPT里,再右击–“另存为图片”,将箭头存到自己可以找到的位置以作备用。
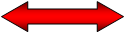
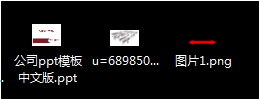
7、选择系列(即点击图表中方块形状),右击“设置数据系列格式”,设置“数据标记选项”中的“数据标记类型”为“内置”,点击类型后的下拉列表框,并选择最后一项代表图片的图标,随后就会出现选择图片的对话框,找到上一步箭头图的路径,选择箭头图
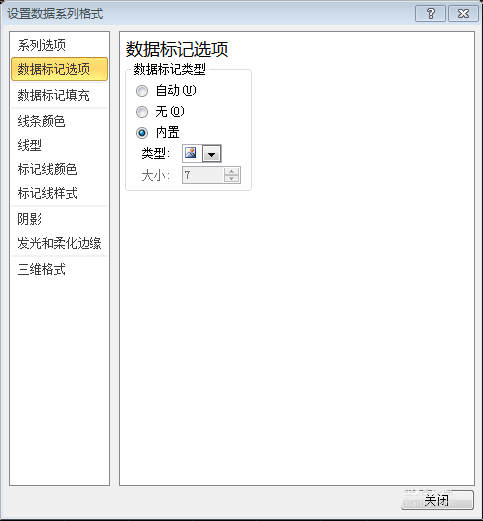
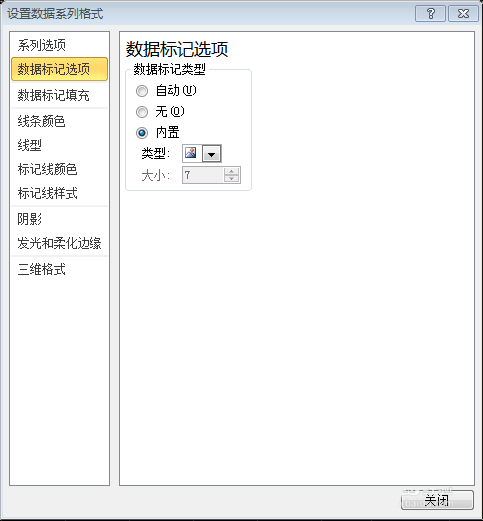
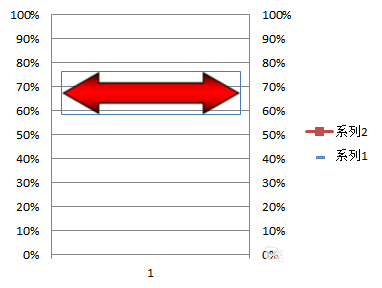
8、选中“双箭头”,右击设置数据系列格式,设置标记线颜色为无线条。
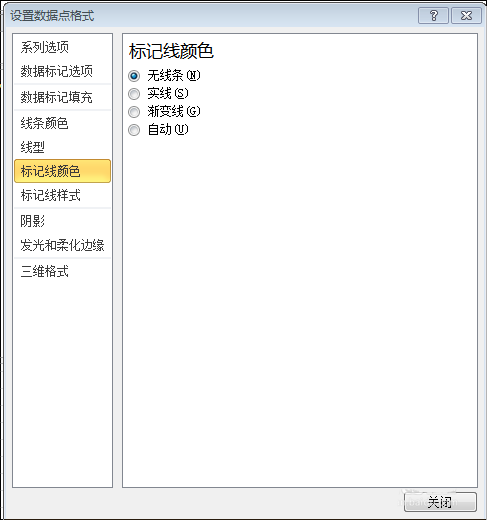
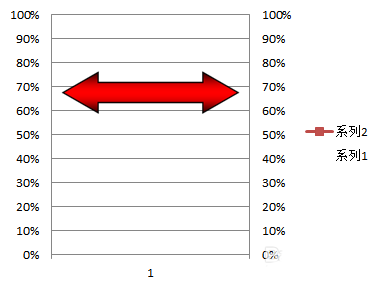
9、选中绘图区,右击设置绘图区格式,设置填充为渐变填充,设置自己喜欢的颜色
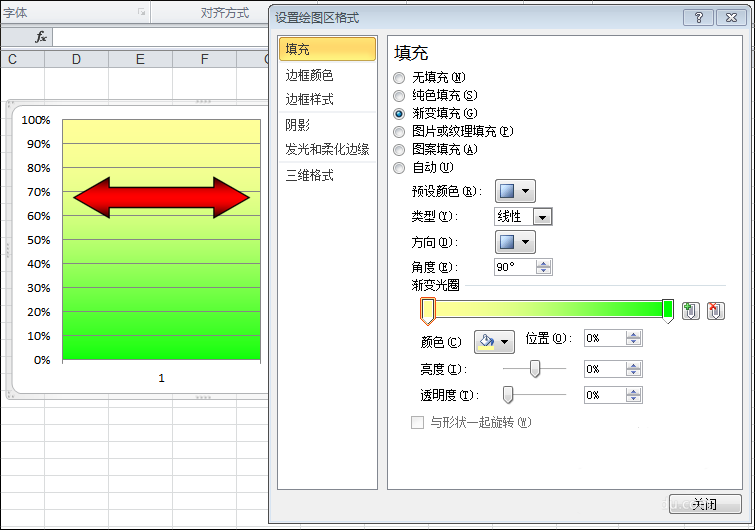
10、选中图表,在EXCEL顶部功能区的“图表工具”点击“布局”,添加图表标题,输入标题,调整标题字体与字号

11、删除右侧图例项与横坐标

12、调整图表尺寸,选中图表,在击设置图表区格式,设置边框颜色为黑色,边框样式为圆角。完成



以上就是excel一个数据制作成折线图的教程,希望大家喜欢,请继续关注3D兔模型网。