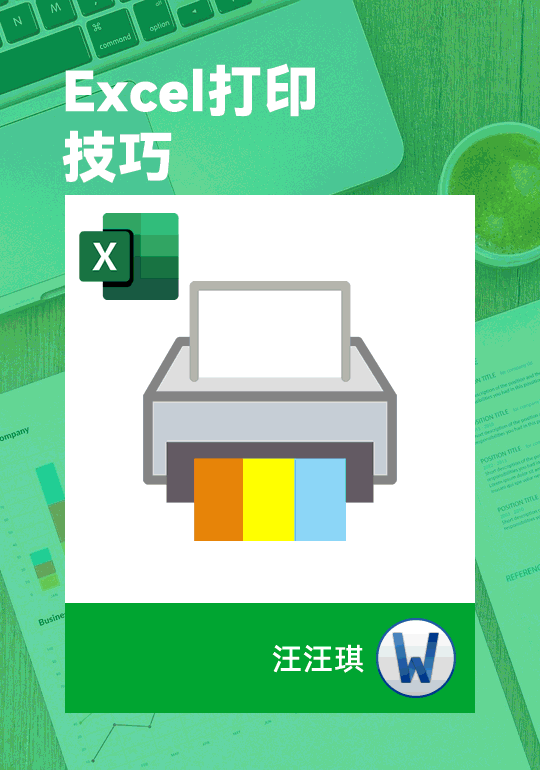excel表格怎么制作一个超简单的考勤表?
excel表格怎么制作一个超简单的考勤表?excel表格中想要制作一个超简单的公司考勤表,该怎么制作呢?下面我们就来看看详细的教程,需要的朋友可以参考下
9、选中姓名右侧的空白位置,选择【数据】-【数据有效性】。
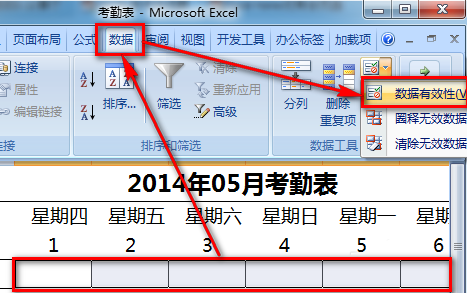
10、在【允许】处选择“序列”,在来源处输入:=选项,勾选【提供下拉箭头】。
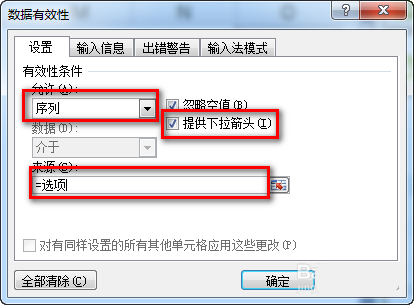
11、这样,就在B到H列生成了下拉菜单,可以对员工的考勤情况进行标记。
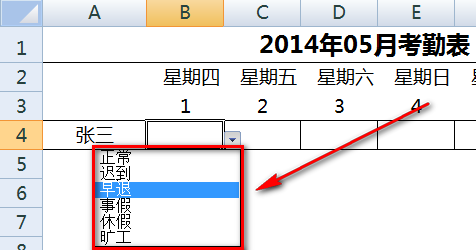
12、根据员工实际考勤情况在不同日期进行下拉菜单选择,完成后效果如下图:
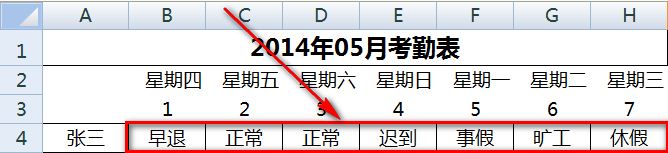
13、最后一步,要对当月的考勤情况进行统计。在记录区域的右方,如下图设置统计格式。其中I4:N4要输入公式统计。
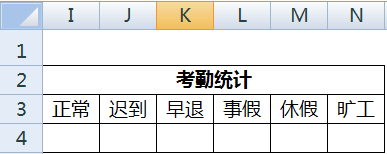
14、双击I4单元格,输入公式:=COUNTIF($B4:$H4,I$3)
注意:公式中对原始区域和表头的引用是特别要关注的地方。
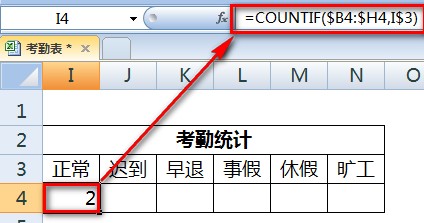
15、然后将公式向右拉,就返回了该员工当月的考勤统计情况。
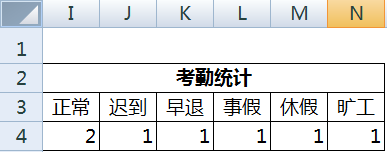
以上就是excel表格中制作一个简单考勤的教程,希望大家喜欢,请继续关注3D兔模型网。
声明:本站所提供的素材源文件资源仅供学习交流,若使用商业用途,请购买正版授权,否则产生的一切后果将由下载用户自行承担,有部分资源为网友分享,若素材侵犯了您的合法权益,请来信通知我们(Email: 18988964@qq.com),我们会及时删除,给您带来的不便,我们深表歉意!