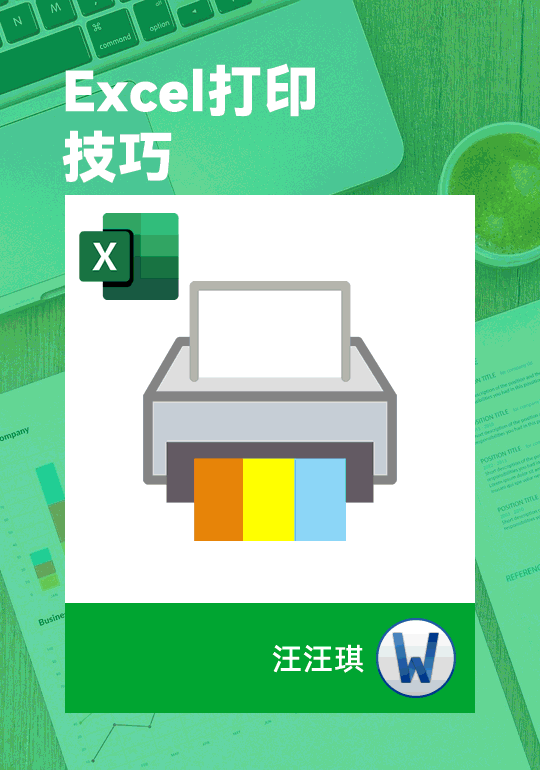Excel表格怎么制作自动生成日期和星期周排班表?
Excel给我们带来了很多的方便,大大提升了我们的工作的效率,想要制作一个随着日期变化而变化的排班表呢,该怎么制作呢?下面我们就来看看详细的教程。

office 2019 专业增强版激活版 v19.0 (附离线安装包+安装激活教程)
- 类型:办公软件
- 大小:11.4MB
- 语言:简体中文
- 时间:2018-08-24

1、打开Excel,我们制作了一个下图这样的排班表,第一行第二列就是排班的开始日期。
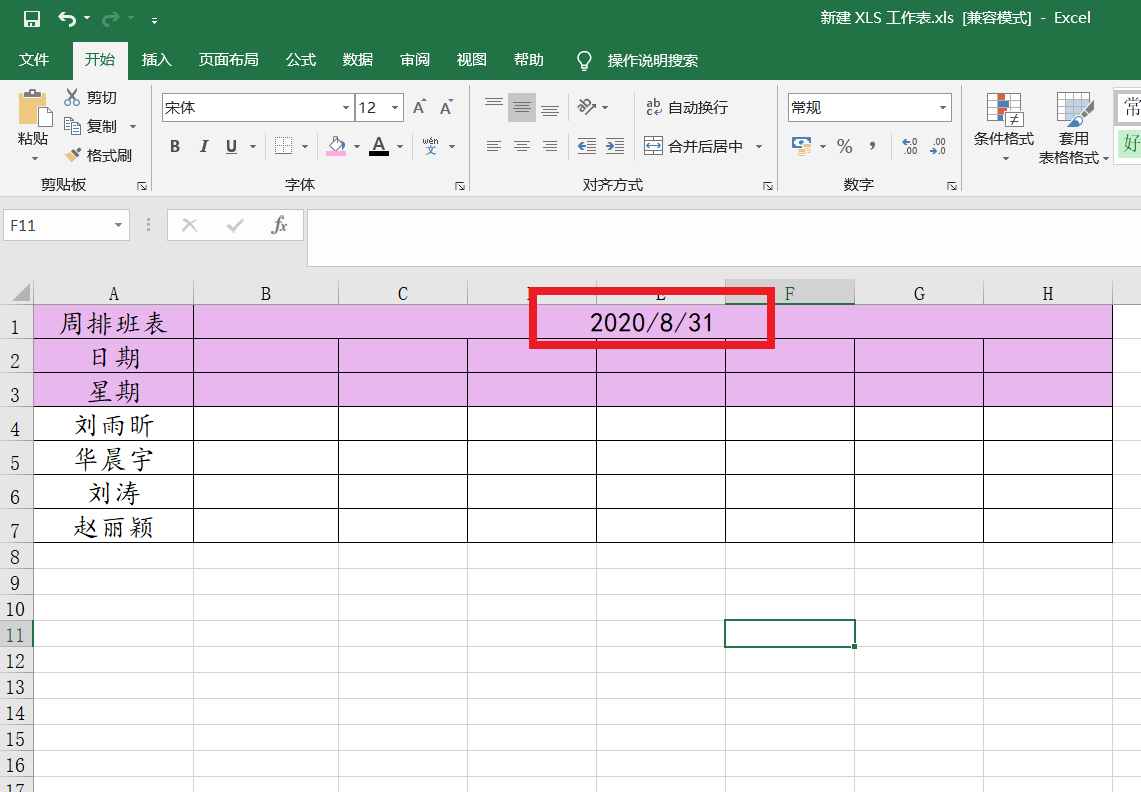
2、在日期后面第一个单元格输入:= ,点击上面的日期单元格。
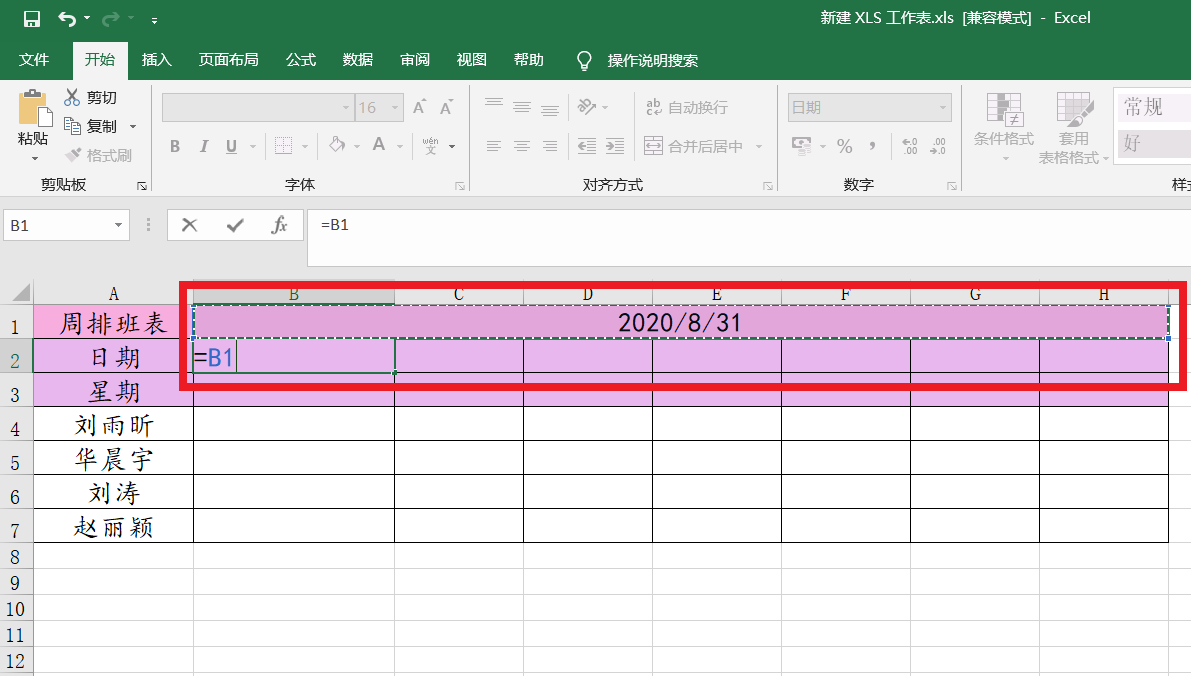
3、在日期后第二个单元格输入:= ,点击第一个单元格,接着输入:+1 。
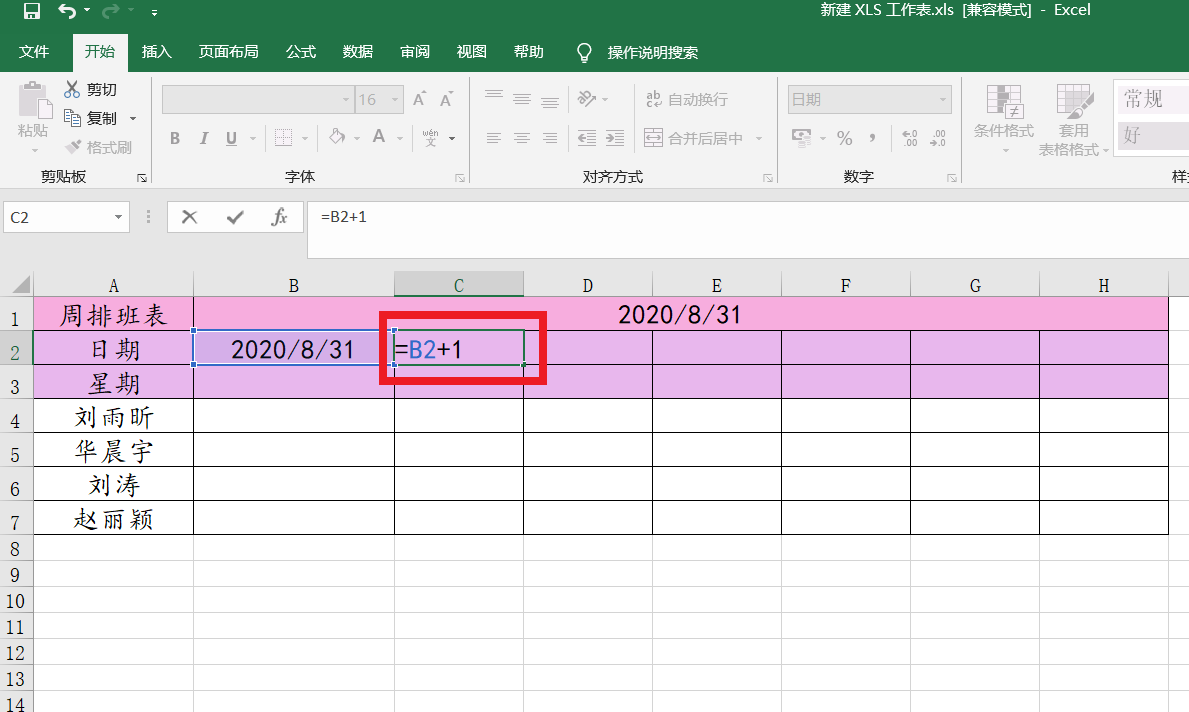
4、选中第二个单元格,向后面拖拽,七天的日期就自动生成了。
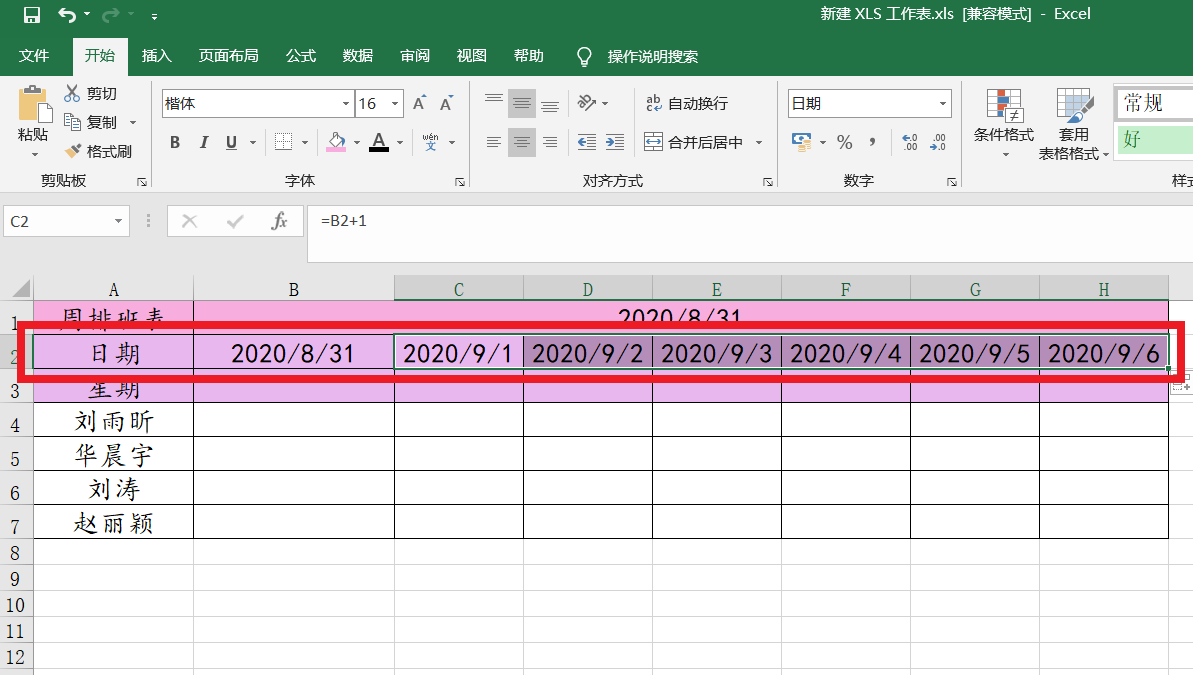
5、在星期后面第一个单元格输入:= ,点击日期后第一个单元格。
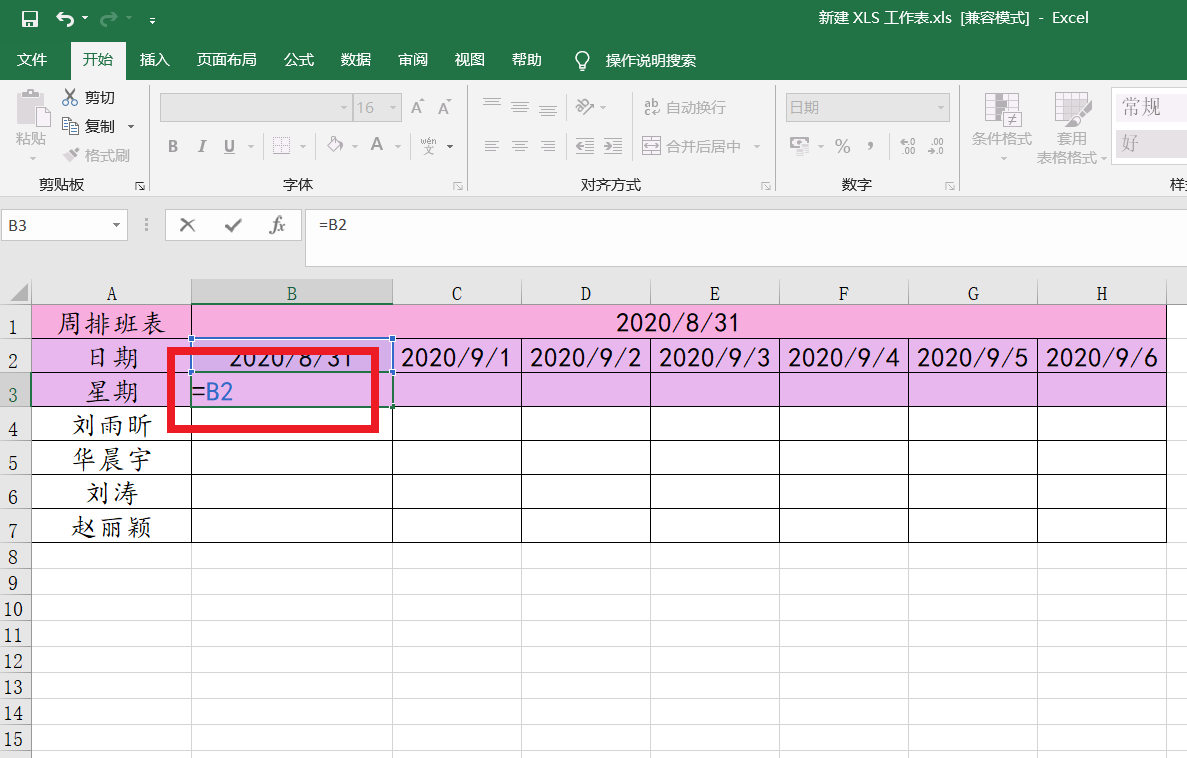
6、选中星期第一个单元格,向后面拖拽,星期就生成了。
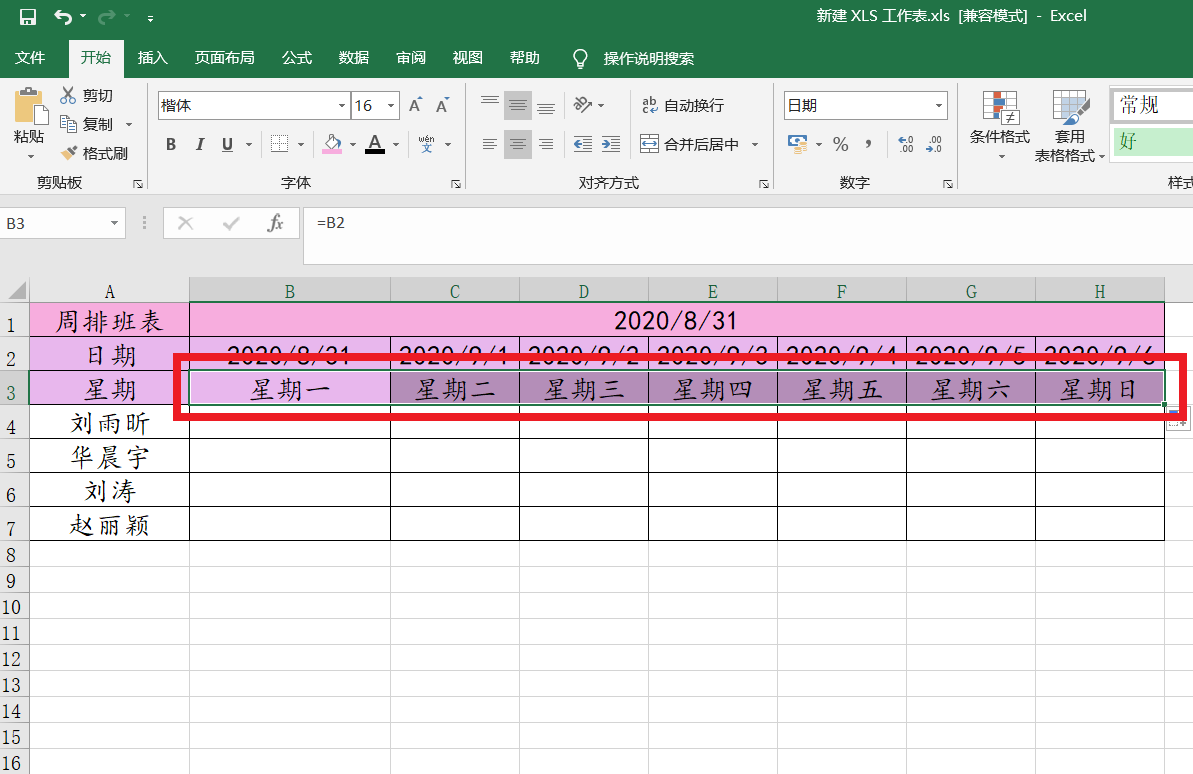
7、改变最上边日期,下边可以自动改变
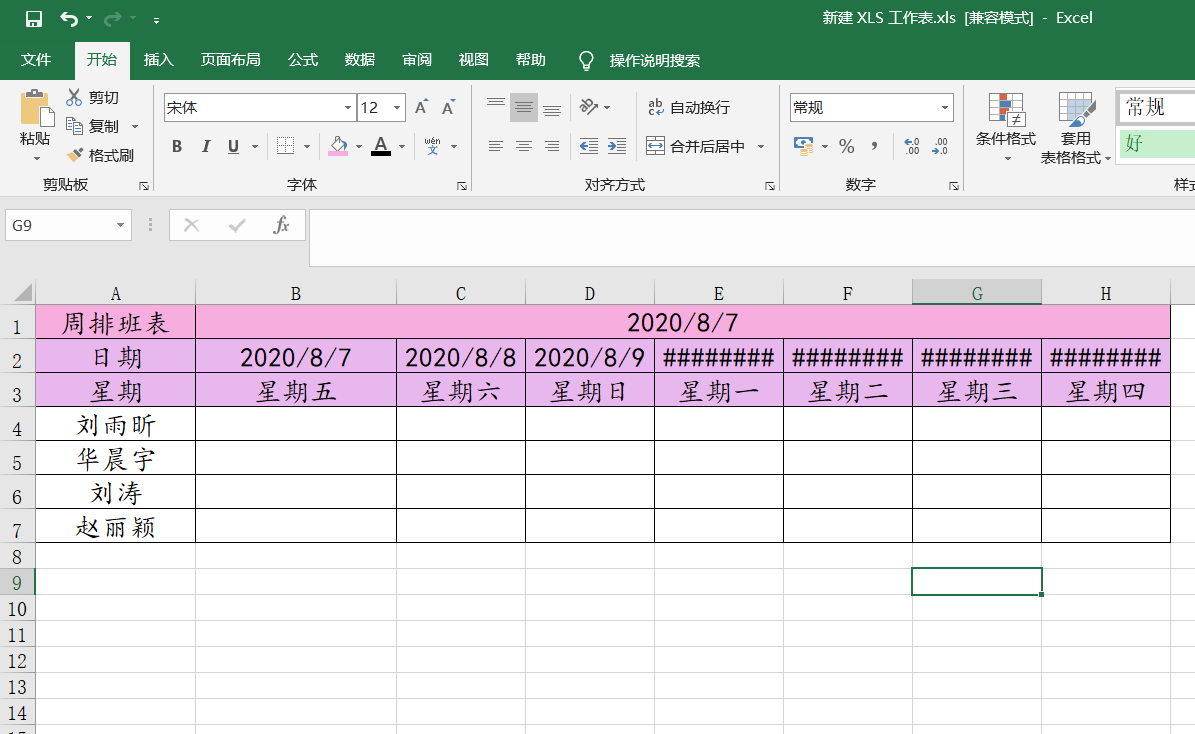
以上就是Excel表格制作自动生成日期和星期周排班表的技巧,希望大家喜欢,请继续关注3D兔模型网。
声明:本站所提供的素材源文件资源仅供学习交流,若使用商业用途,请购买正版授权,否则产生的一切后果将由下载用户自行承担,有部分资源为网友分享,若素材侵犯了您的合法权益,请来信通知我们(Email: 18988964@qq.com),我们会及时删除,给您带来的不便,我们深表歉意!