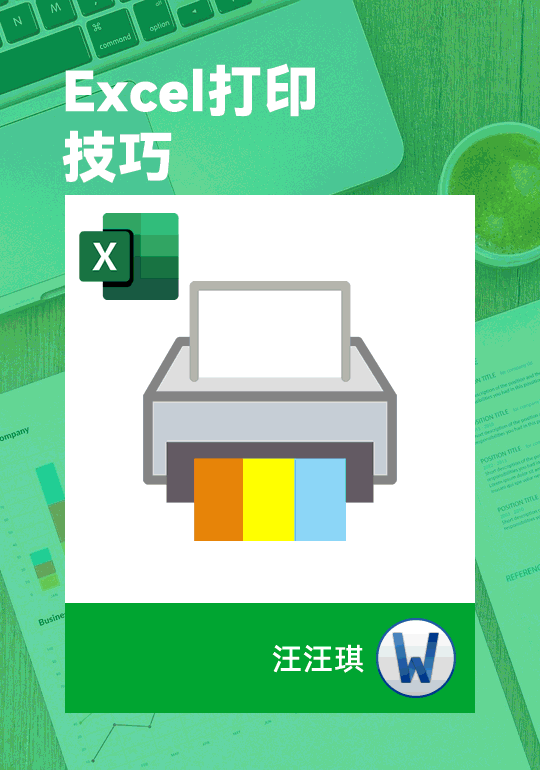Excel 定位查询函数 index 函数 使用技巧汇总
今天我们学习一个非常好用的查询函数 —— index 函数。
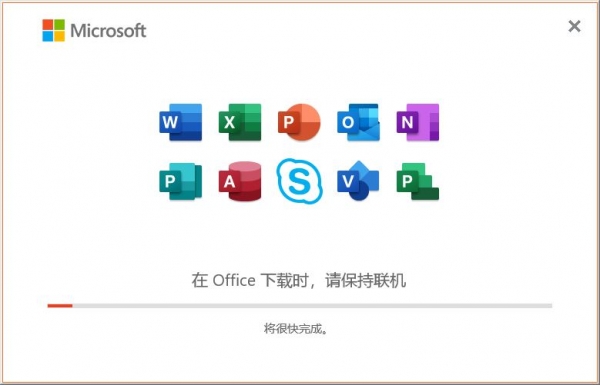
微软Office LTSC 2021专业增强版 简体中文批量许可版 2023年07月更新
- 类型:办公软件
- 大小:2.2GB
- 语言:简体中文
- 时间:2023-07-31
1、认识函数
这个函数的主要功能,就是根据区域中的位置找到目标对象。
想要用好它,你只需要记住 3 句口诀:
在哪个范围找?
在第几行?
在第几列?
我们再来看看 INDEX 函数的语法:
=INDEX (数据区域,行数,列数)
2、行列定位查找
案例是一张考试成绩表,现在要快速找到考生名单中第 4 位考生的姓名,该怎么做呢?
❶ 在单元格中输入 = INDEX,按【 Tab 键】快速插入函数及括号「 ( 」。
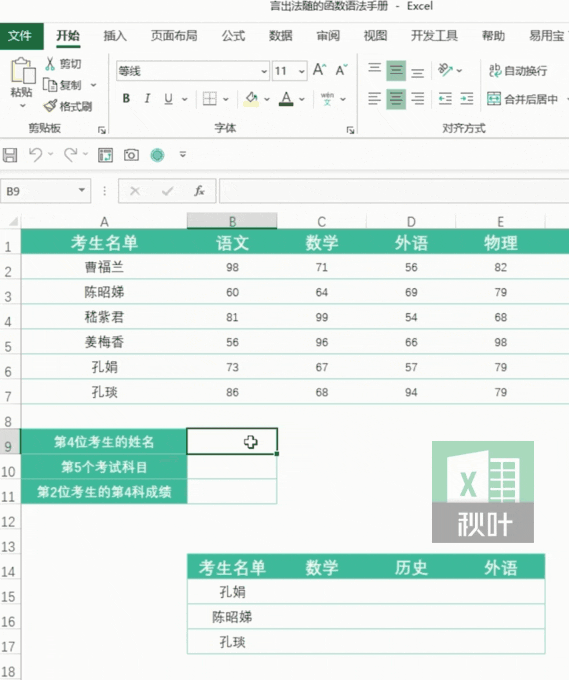
❷ 回忆 3 句口诀,并根据口诀,完成相应的操作。
在哪个范围找?—— 直接选中考生名单列【A2:A7】单元格,并打上「,」英文逗号。
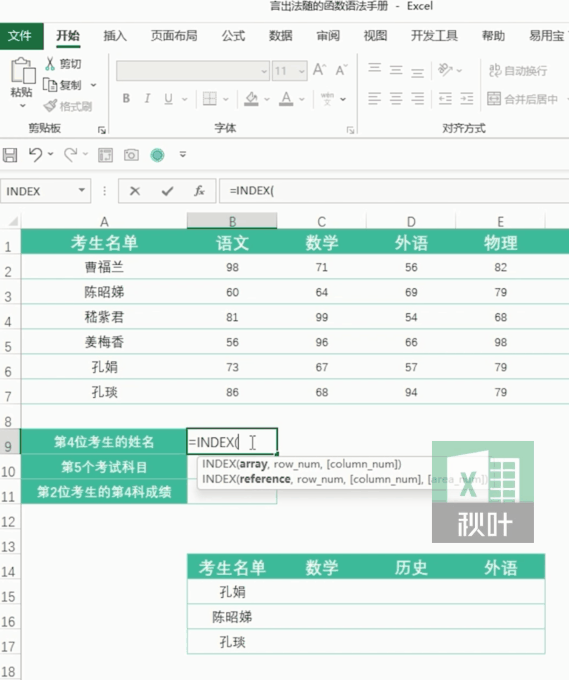
在第几行?—— 我们要找第四位考生姓名,所以在所选区域的第 4 行,输入一个数字【4】就可以了。输入完毕,打上反括号,按下回车键,结果就顺利查找出来了。
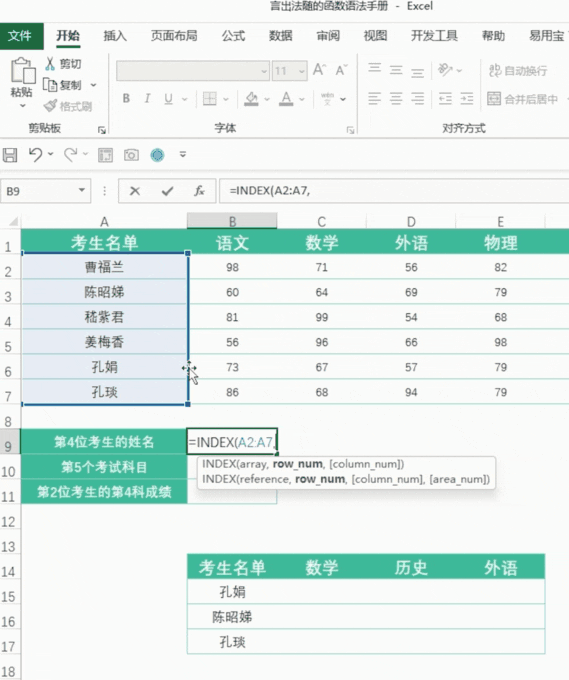
PS:这里并不涉及到列的问题,因此第三个参数不需要填写。
完整公式如下:
=INDEX(A2:A7,4)
再看第二个案例:第 5 个考试科目是什么?、
❶ 在单元格中输入 =INDEX,打上 (括号。
在哪个范围找?—— 直接选中学科行【B1:G1】单元格。
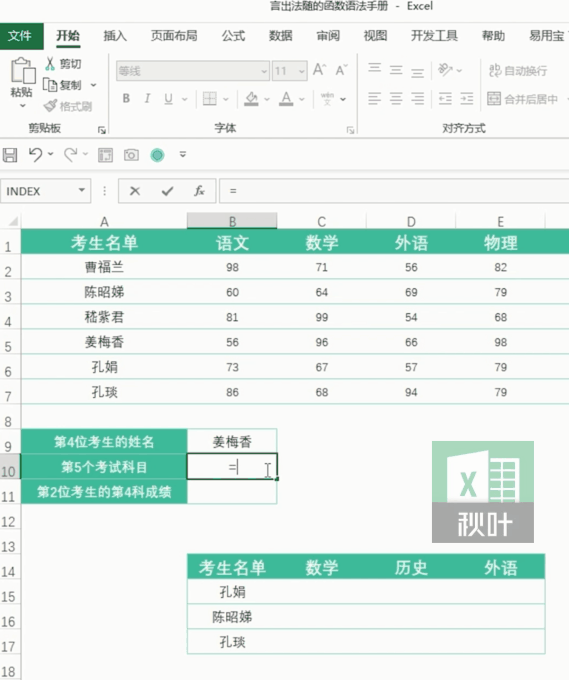
❷在第几列?—— 第二个参数我们直接输入数字【5】,表示要找所选区域中第 5 列的数据。输入完毕后,打上反括号,按下回车键,结果就显示来了。
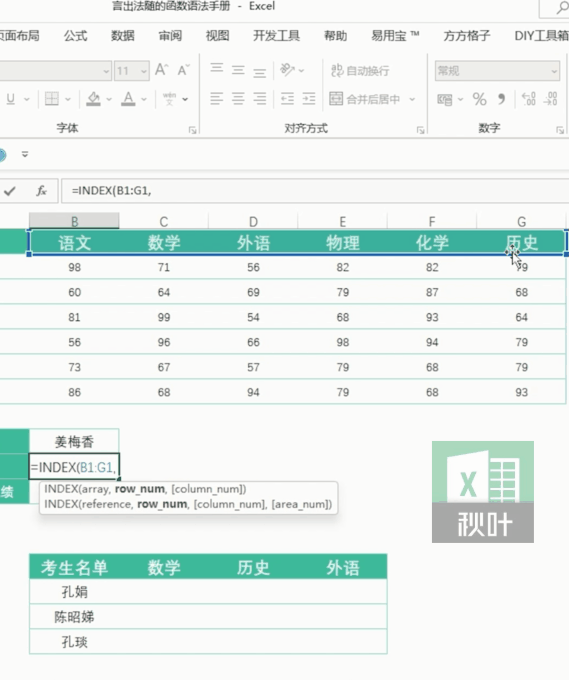
PS:这里只有一行,不涉及到行数的问题。
完整公式如下:
=INDEX(B1:G1,5)
我们总结一下 index 函数的用法,index 函数可以根据位置找目标,如果查找的范围只有一行或者一列,那么对应的 行数和列数就变为可选项,可以忽略不填。
3、多条件查找
我们再来看第 3 个案例:现在我们要查询第二名考生第四科的考试成绩,该怎么办呢?
对于这个问题,查找范围就不能仅限于一行或者一列了,我们还是尝试使用 3 句口诀来解决这个问题。
❶ 先在单元格中输入 = INDEX,打上 「(」括号。
在哪个范围找 —— 选择【B2:G7】单元格,打上一个英文逗号「,」。
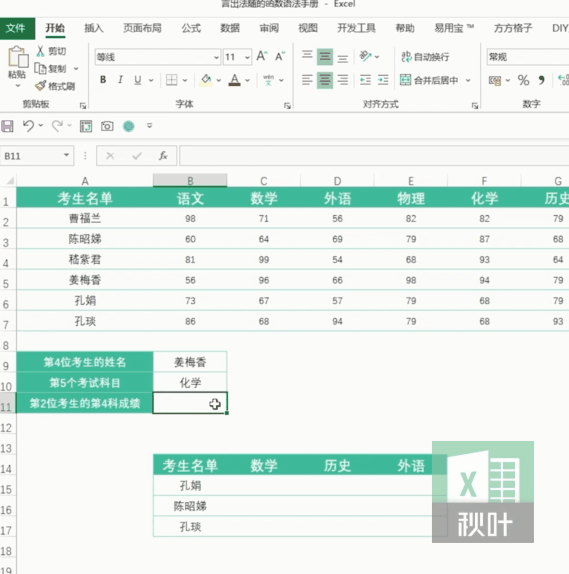
❷ 在第几行 —— 找第二名考生,因此在所选范围的第二行,输入一个数字【2】并打上「,」英文逗号。
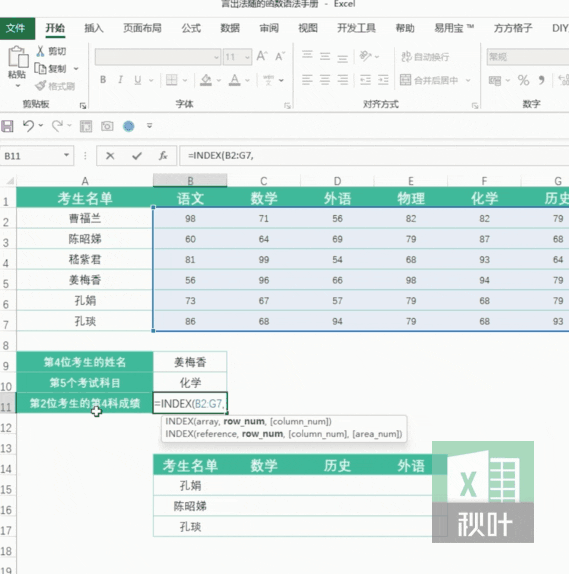
在第几列 —— 第四科成绩在第四列,输入数字【4】,打上反括号「)」,按下回车键,可以看到查询结果。
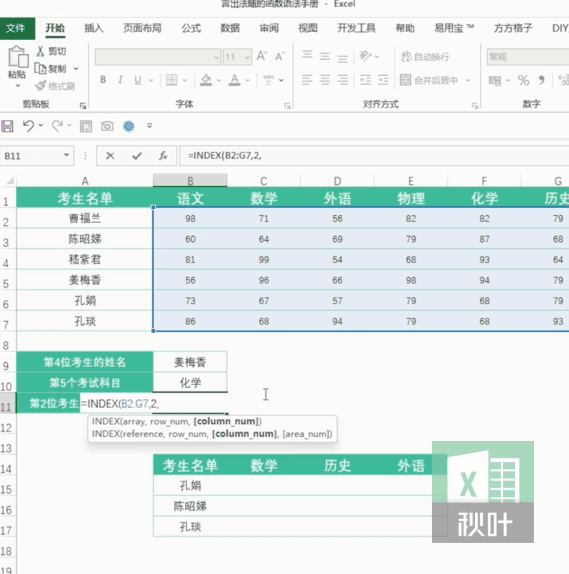
完整公式如下:
=INDEX(B2:G7,2,4)
需要注意的是,根据所选范围的不同,行数和列数要相应的调整。
假设我的第一个参数选择的不是所有分数区域,而是整张表格,这个时候,行数和列数应该怎么选呢?
❶ 我们先清空之前的数据,输入 = INDEX,第一个参数选中整张表格【B2:G7】单元格,打上逗号「,」。
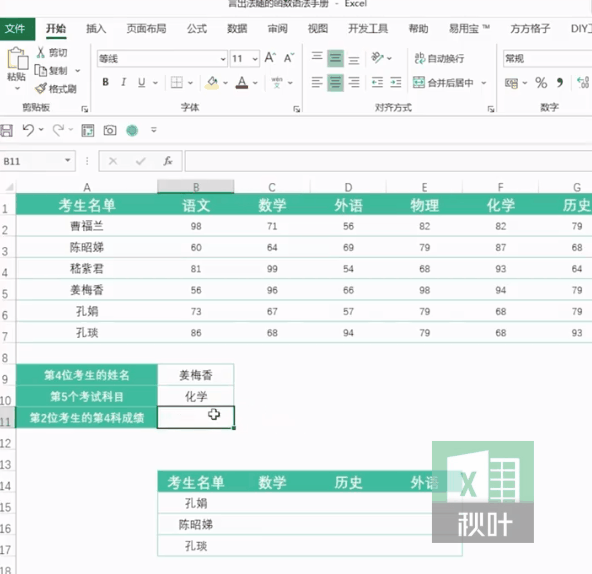
现在,我们要找的还是第二名考生、第四科的成绩。
❷ 第二名考生在表格的第三行,所以第二个参数要输入数字 3。
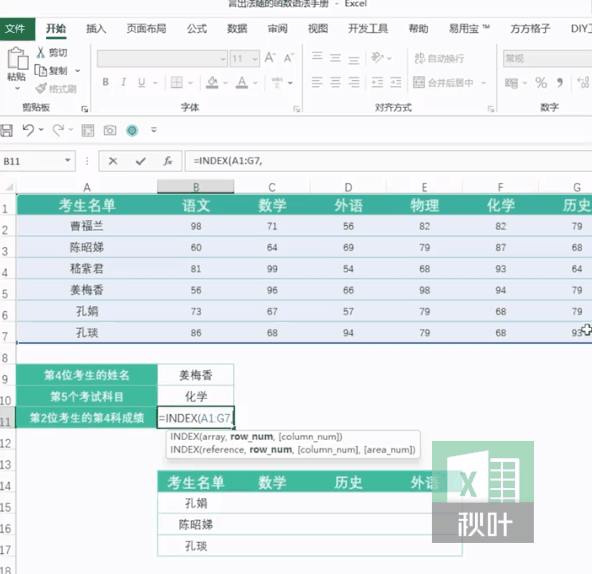
❸ 第四科成绩,在所选范围的第五列,因此第三个参数要输入数字【5】,打上反括号「)」,按下回车键,查看结果。
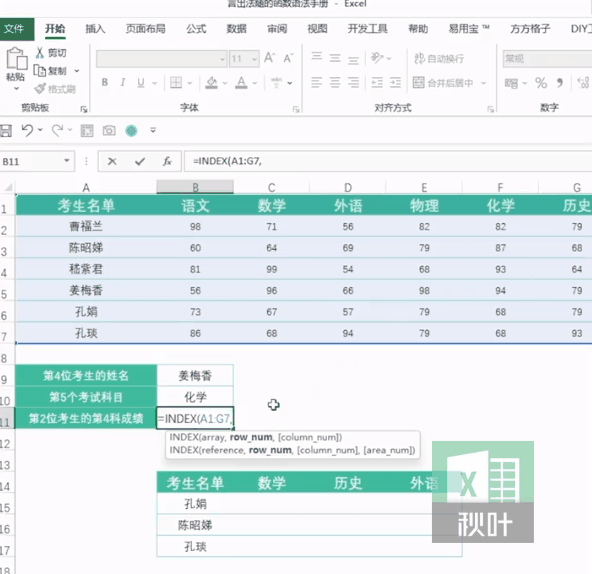
完整公式如下:
=INDEX(A1:G7,3,5)
通过这个案例,大家有没有发现,行数和列数并非固定不变的,所以我们在操作中一定要根据所选范围来正确填写。
index 函数 的使用技巧你都学会了吗?是不是超级简单,快去实操试试吧~
本文来自微信公众号:秋叶 Excel (ID:excel100),作者:田田
以上就是Excel 中最好用的定位查询函数的使用技巧介绍,希望大家喜欢,请继续关注3D兔模型网。