Word查找和替换高逼格用法技巧
使用通配符让查找和替换的功能发挥到极致,能够完成很多不可思议的任务。批量删除空格,删除空行,一次性对齐选项等等,再也不用手工更改。通配符学到手,让你装的了逼,耍的了帅。
理论
1、看看常用通配符的样子和使用方法。
注意单词的开头和结尾的用法,如果单词不能独立存在,连着中文等等,是不能查找到的。
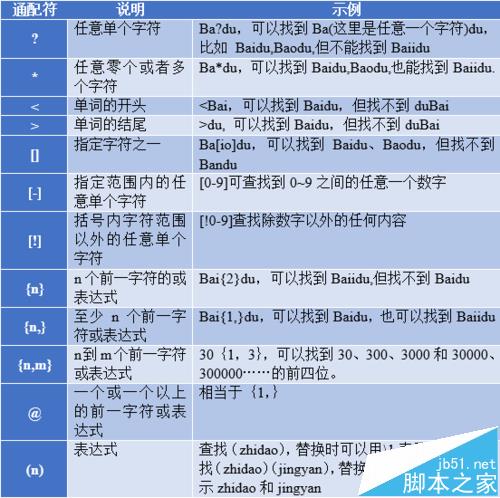
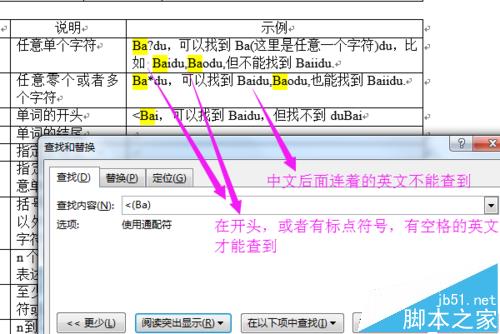
2、Ctrl+h,打开查找和替换的窗口。可以通过特殊格式输入通配符,也可以自行输入。但是要注意勾选通配符和不勾选的区别。如果你喜欢自己输入符号,注意有些符号勾选通配符和不勾选通配符的用法是不一样的,比如查找段落^p和^13(通配符)就不一样。下图是查找勾选和不勾选通配符的区别
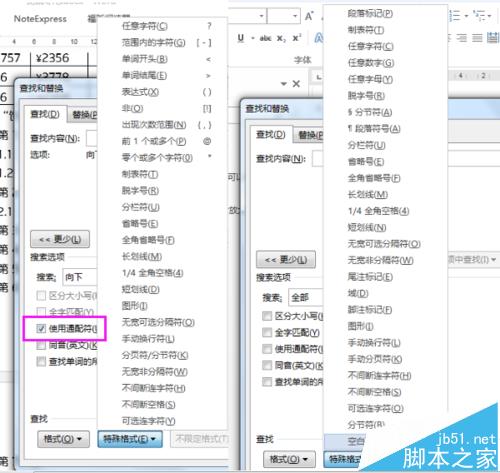
3、下图是替换为关于勾选不勾选通配符的区别。
注:要查找已被定义为通配符的字符,要在字符前输入反斜杠 \ 。查找?、*、(、)、[ 、] 等的代码分别是\?、\*、\(、\)、\[、\] 。
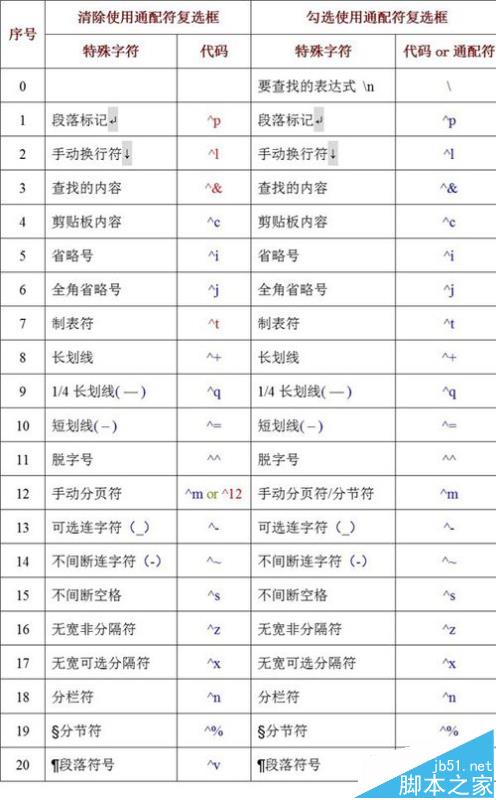
二、实例教程
1、批量删除空白段落
不勾选使用通配符,勾选就改为^13
【查找内容】:^p^p
【替换为】:^p
意思就是查找连续两个段落标记,替换为一个段落标记,即删除了空行。
如果空白段落在一个以上(记得勾选使用通配符)
【查找内容】:^13{2,}
【替换为】:^13(使用^p也可以)
意思就是查找至少连续两个段落标记。
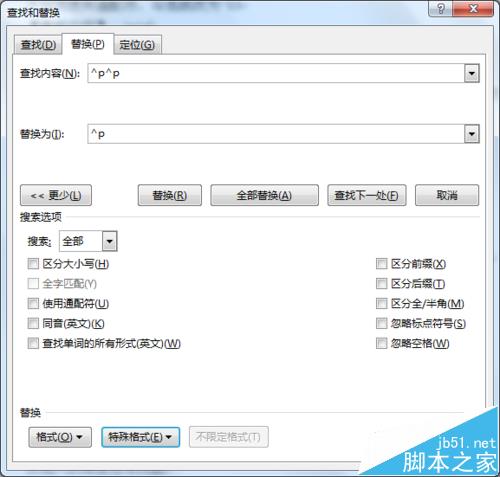
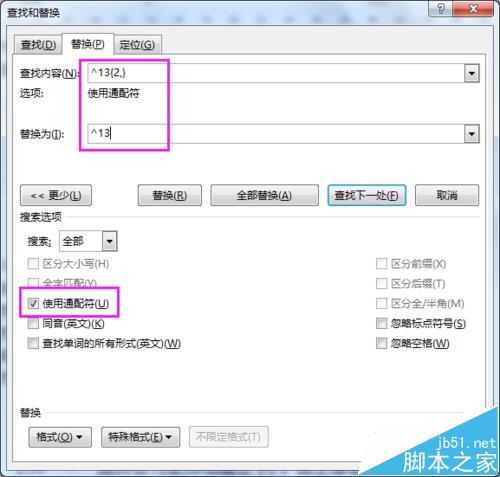
2、一次将英文引号替换为中文引号
如果现在文档输入英文引号会自动变为中文引号,先在文件-选项-校对,自动更正选项-键入时自动套入格式,取消直引号替换为弯引号的勾选。
【查找内容】:"(*)"
【替换为】:“\1”
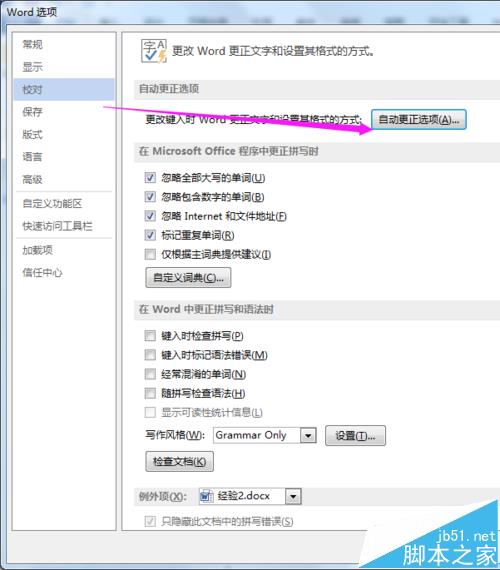
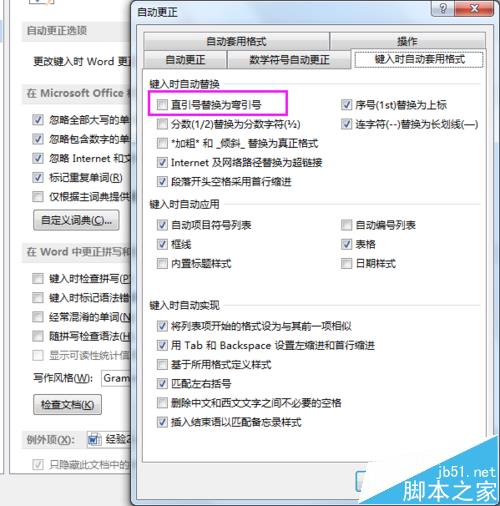
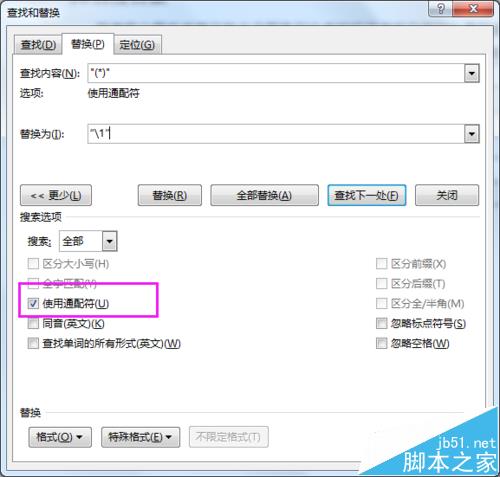
3、批量在单元格数字前添加指定符号(如货币符号)
【查找内容】:(<[0-9])
【替换为】:¥\1
数字必须是独立的,否则无法识别查找,连着中文的数字不能用这个法子查找。
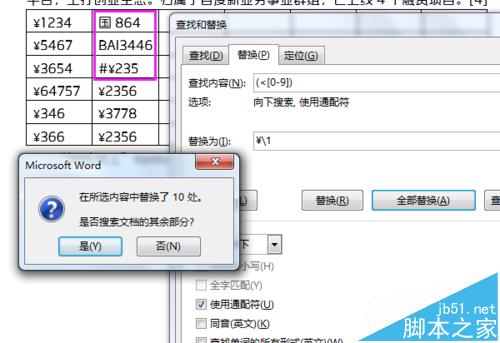
4、批量设置标题的大纲级别/样式
【查找内容】:第[0-9]{1,3}章
【替换为】:留空,选择你要的样式
【查找内容】:[0-9]{1,3}.[0-9]{1,3}
【替换为】:留空,选择你要的样式
【查找内容】:[0-9]{1,3}.[0-9]{1,3}.[0-9]{1,3}
【替换为】:留空,选择你要的样式
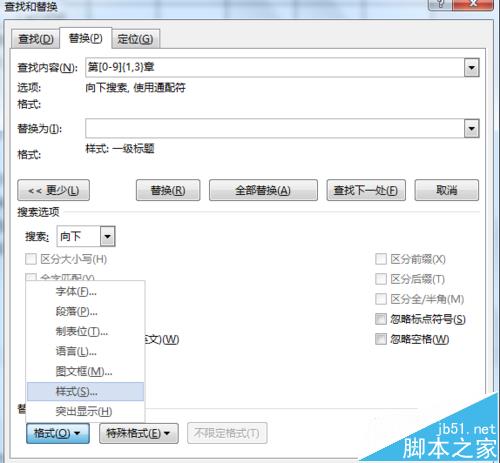
注意事项:
1、注意勾选通配符和不勾选的区别
2、部分替换就选择需要替换的部分再全部替换








