word中的占位符在哪? word插入占位符文本的教程
word中想要插入占位符,该怎么插入呢?下面我们就来看看word中占位符的使用方法。
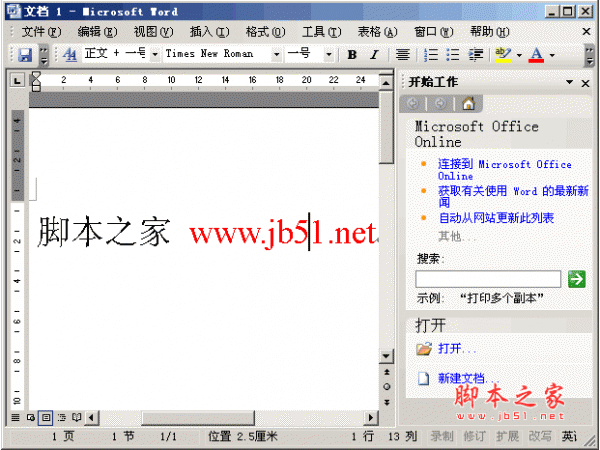
Word2003 绿色精简版(单独word 15M)
- 类型:办公软件
- 大小:15.6MB
- 语言:简体中文
- 时间:2013-03-15
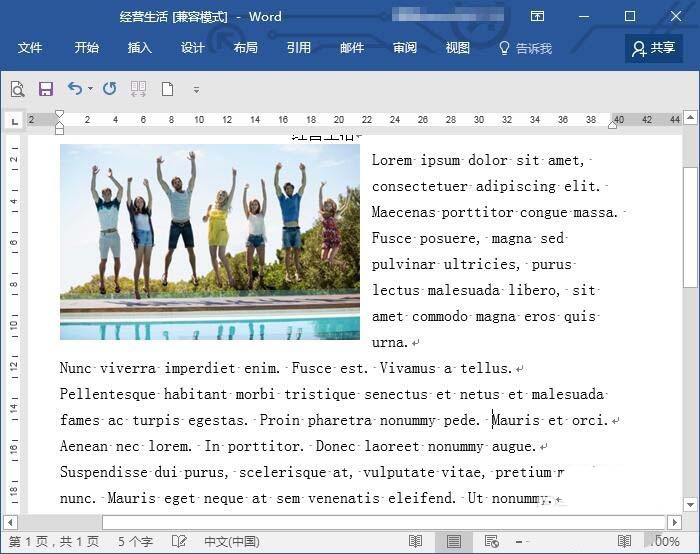
1、首先打开文档。
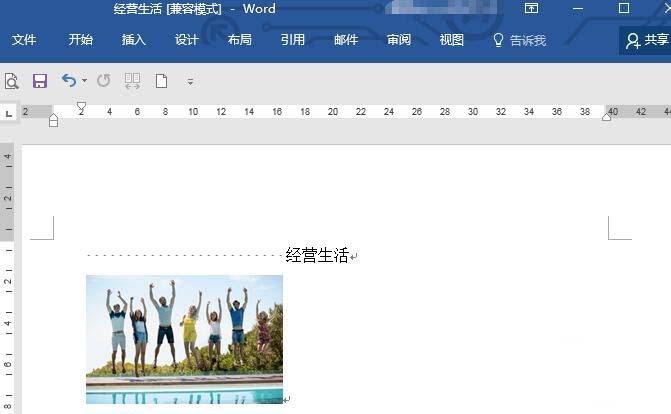
2、再将光标放到插入占位符文本的地方。
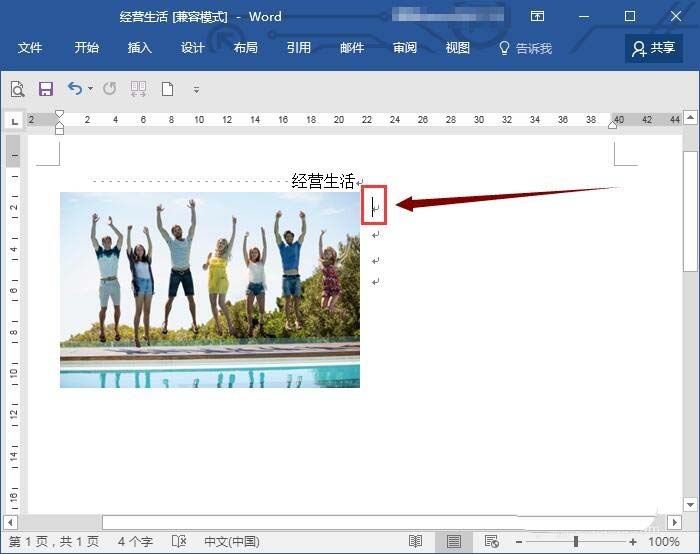
3、输入文中内容“=rand(3,)”后,点击Enter键。括号中的(3,3)表示插入3段,每段3行的占位符文本。
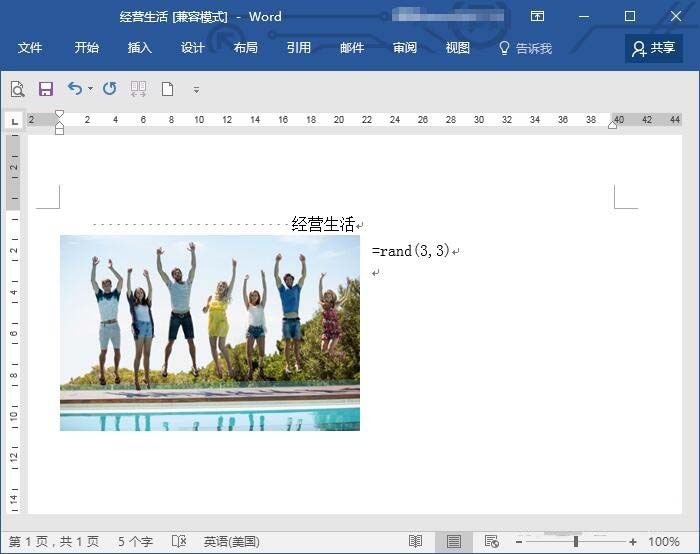
4、如图,页面中出现3断文本,但文本内容都与正式文本无关,是word提供的占位符文本。
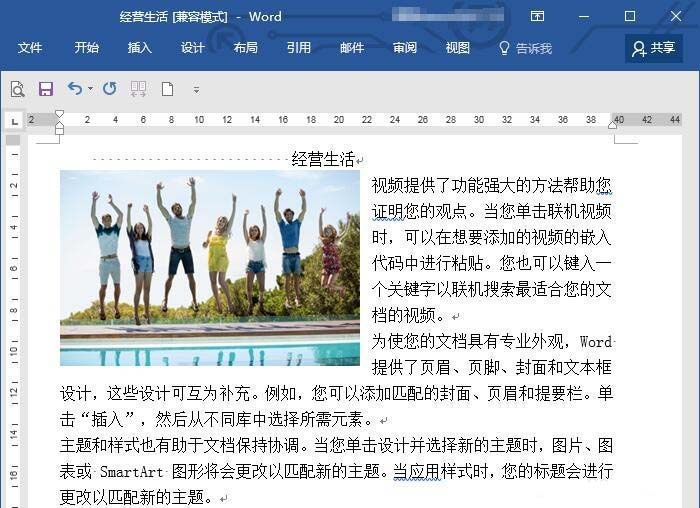
5、接下来教大家插入外文占位符文本。单击撤销,把文本清除。
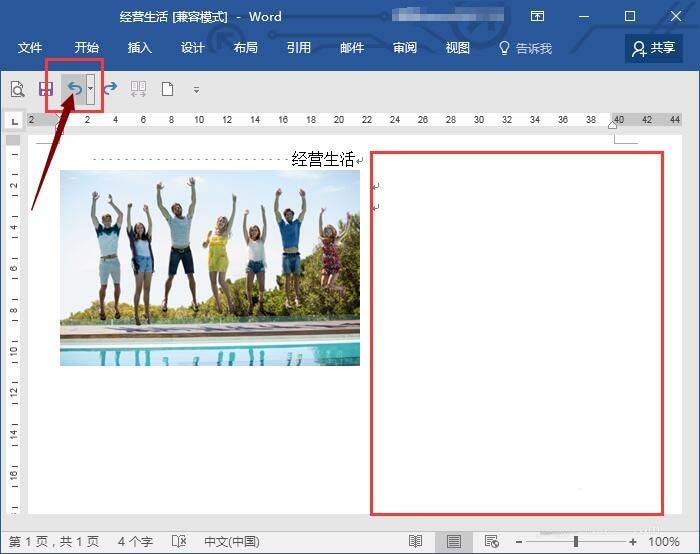
6、输入“=lorem()",然后点击Enter键。这样就输入了外文占位符文本。
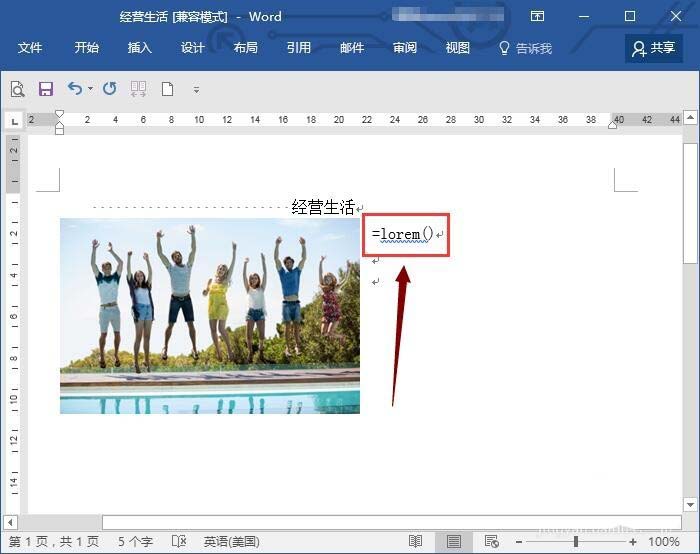
7、插入后效果如图,输入的占位符就变成了拉丁文。
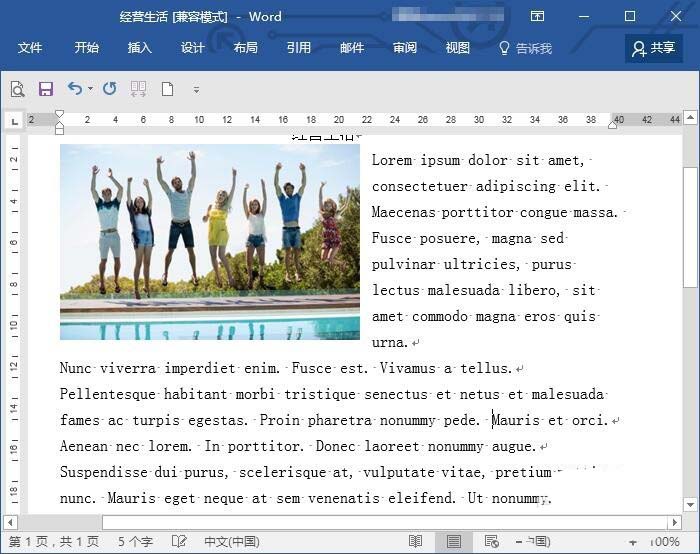
以上就是word中插入占位符的教程,希望大家喜欢,请继续关注3D兔模型网。
声明:本站所提供的素材源文件资源仅供学习交流,若使用商业用途,请购买正版授权,否则产生的一切后果将由下载用户自行承担,有部分资源为网友分享,若素材侵犯了您的合法权益,请来信通知我们(Email: 18988964@qq.com),我们会及时删除,给您带来的不便,我们深表歉意!








