Word2016怎么输入平均值符号? word中X平均值符号的输入方法
word2016中输入平均值符号呢,今天我们就来看看两种输入方法,很简单,请看下文详细介绍。

Word 2016 for mac V15.8.1中文版 苹果电脑版
- 类型:办公软件
- 大小:2.48GB
- 语言:简体中文
- 时间:2015-05-12
方法一:
1、首先我们在word2016中输入字母X,然后把鼠标定位到X前面
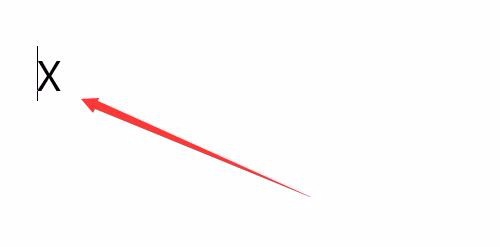
2、接着点击菜单栏上面的插入菜单
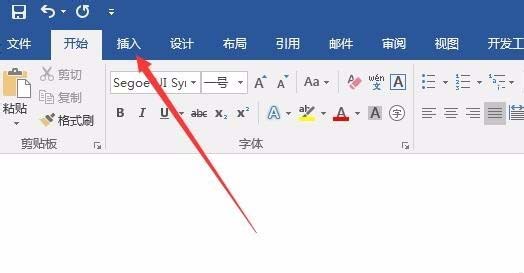
3、插着在工具栏上找到“符号”图标,点击下拉菜单后选择“其它符号”快捷链接
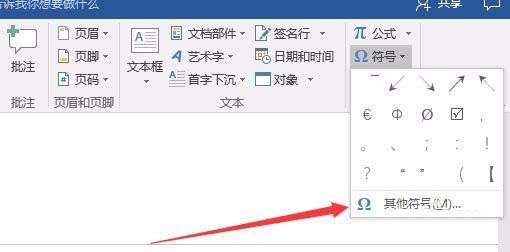
4、在符号窗口中我们点击“字体”下拉菜单,在弹出菜单中选择Symbol菜单项
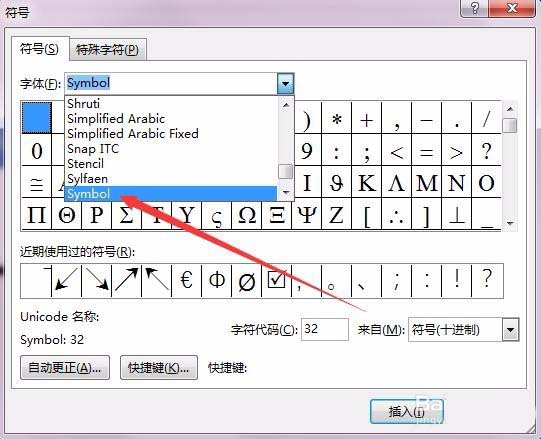
5、在窗口中选择上档线,然后点击插入按钮就可以了。
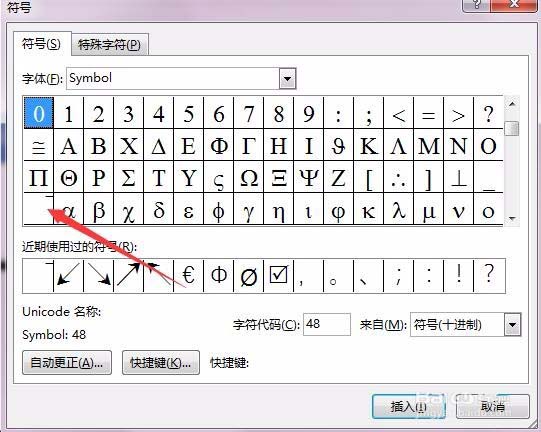
6、这时我们可以看到输入了X的平均值符号了。
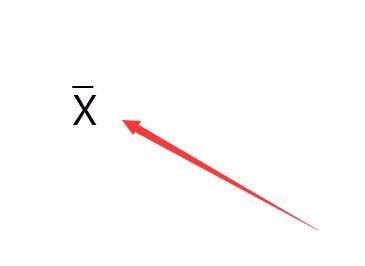
方法二:
1、首先我们先在word2016文档中把鼠标定位到要输入平均值符号的位置,然后点击上面的“插入”菜单
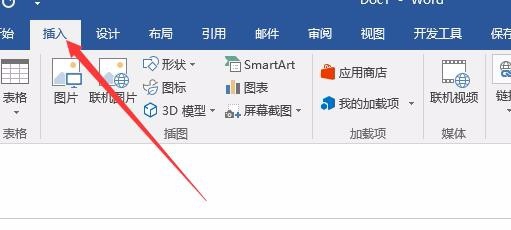
2、接着在工具栏上找到“公式”按钮
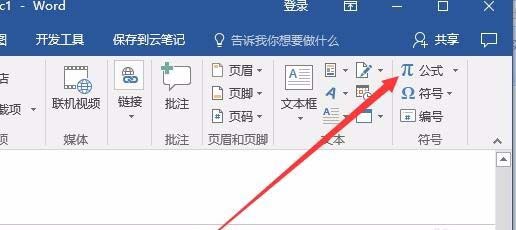
3、在弹出的下拉菜单中我们选择“墨迹公式”菜单项
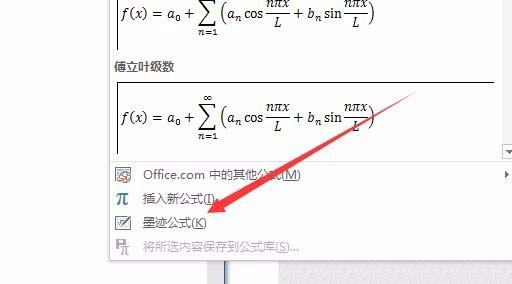
4、这时会打开word2016的数学输入控件窗口,我们在这里用鼠标手工写一下X平均值的符号,然后上面会自动识别出X平均值符号,再点击插入按钮就可以了。
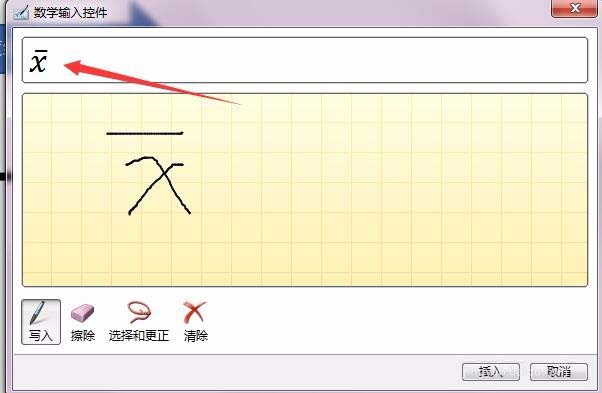
5、这时在word2016文档中就可以看到刚刚输入的X平均值符号了。
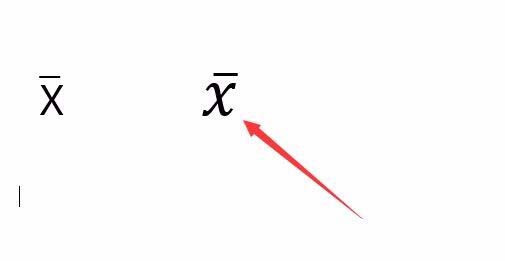
以上就是word2016输入平均值符号的教程,希望大家喜欢,请继续关注3D兔模型网。
声明:本站所提供的素材源文件资源仅供学习交流,若使用商业用途,请购买正版授权,否则产生的一切后果将由下载用户自行承担,有部分资源为网友分享,若素材侵犯了您的合法权益,请来信通知我们(Email: 18988964@qq.com),我们会及时删除,给您带来的不便,我们深表歉意!








