3Dmax怎么使用球体建模? 3Dmax球体创建方法
3Dmax中建模的时候需要使用球体,该怎么使用球体创建模型呢?下面我们就来看看详细的教程。

3dmax2014(3dsmax2014) 中文安装版 64位
- 类型:3D制作类
- 大小:3.06GB
- 语言:简体中文
- 时间:2018-11-11

1、打开3Dmax2012软件,点击【创建】-【几何体】-【球体】,在作图区域绘制一个球体模型。按图示设置好球体参数后,将对象颜色设置为白色(如图所示);
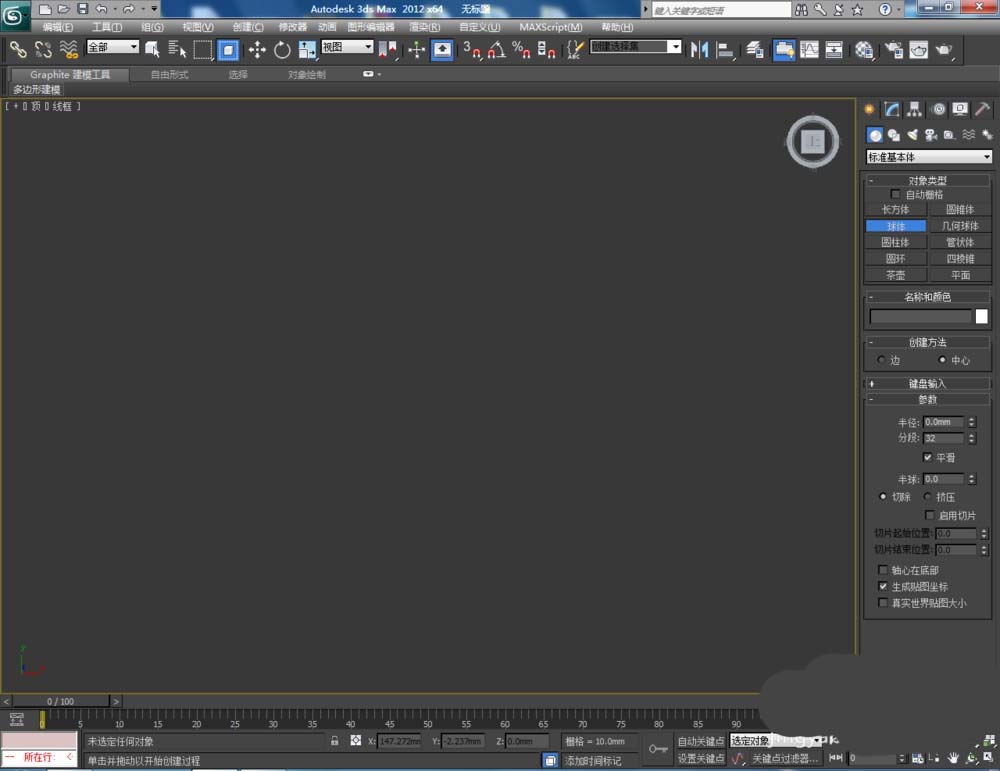
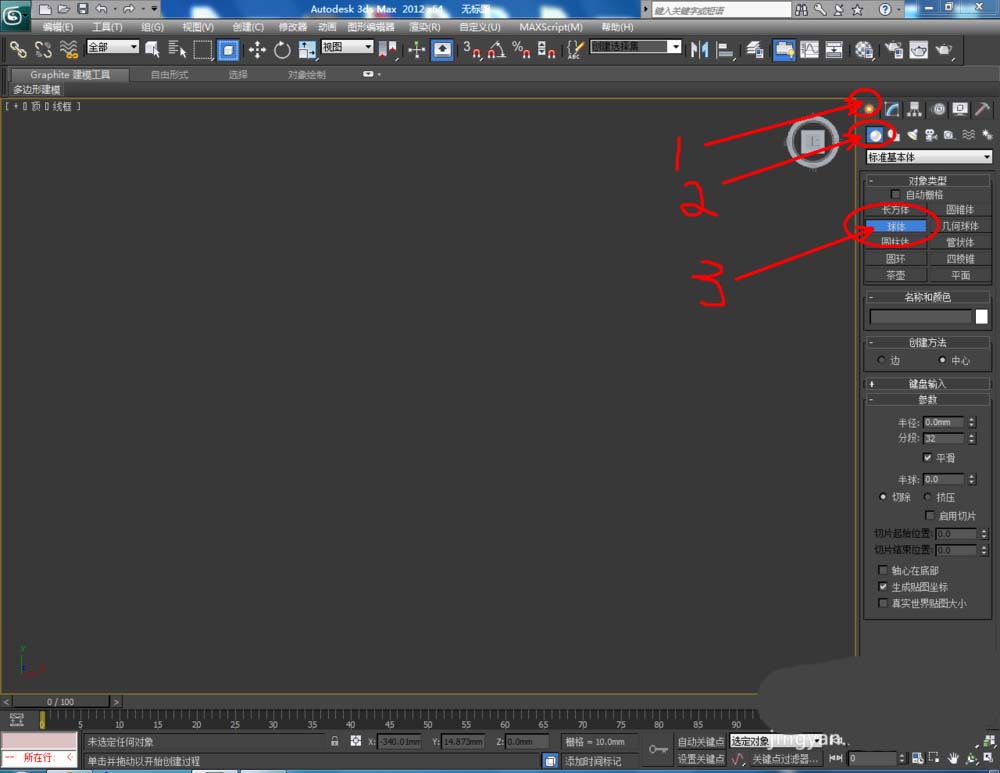

2、点击【材质编辑器】,弹出材质编辑器设置栏,按图示参数设置一个白色材质球。选中球体模型,将白色材质球附加给模型(如图所示);
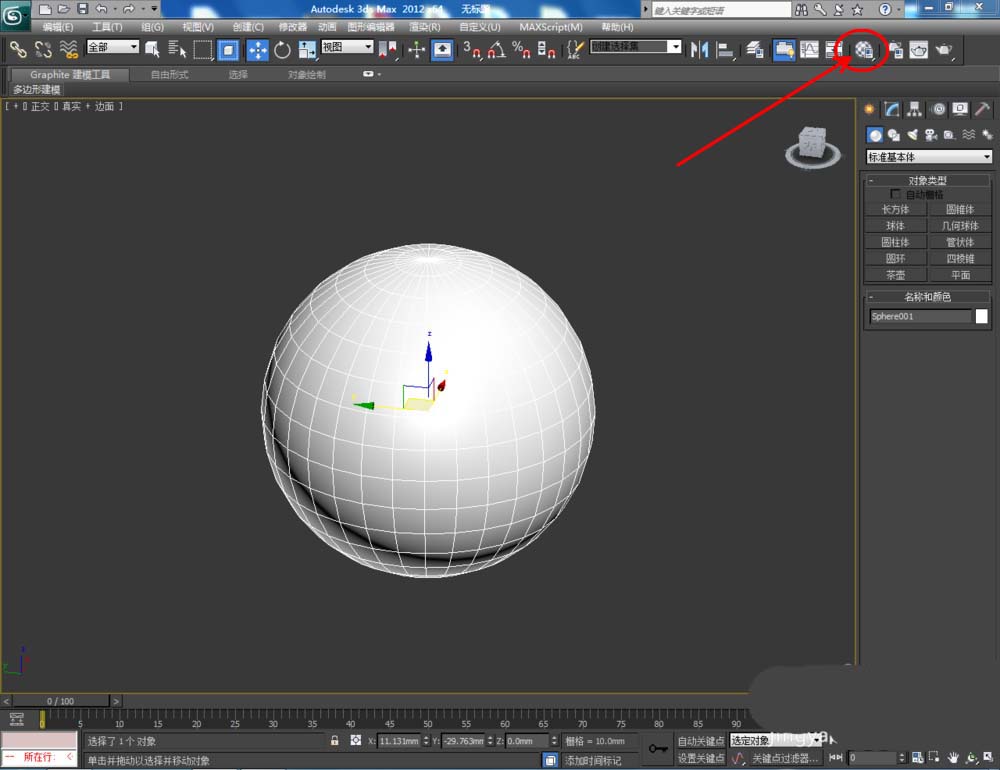
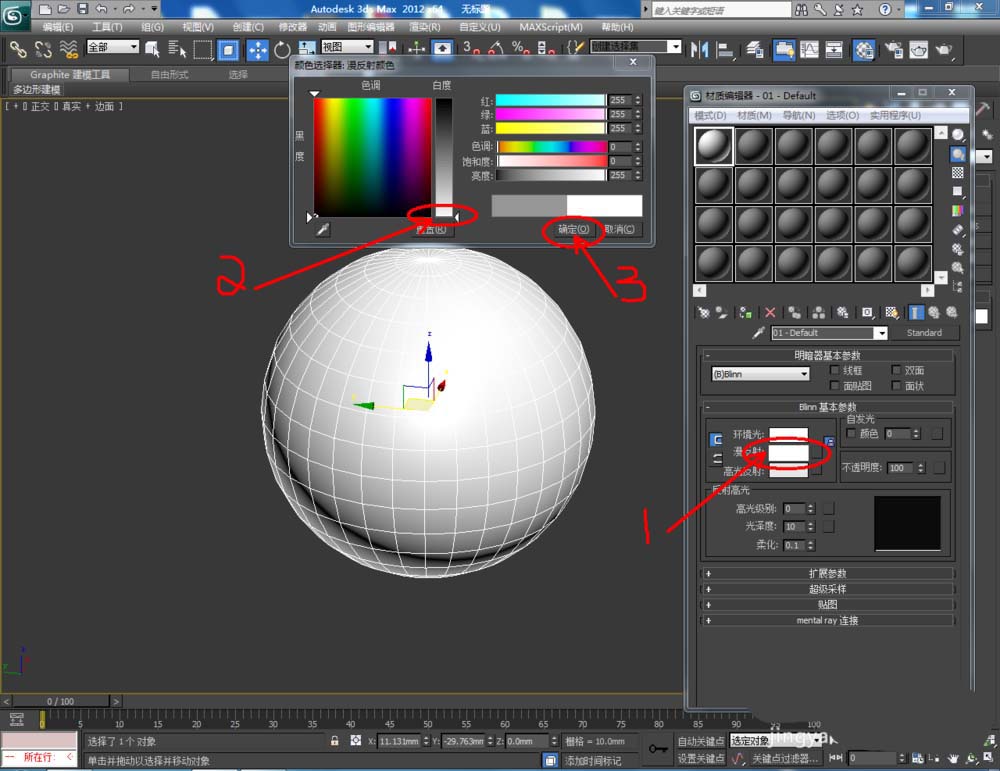
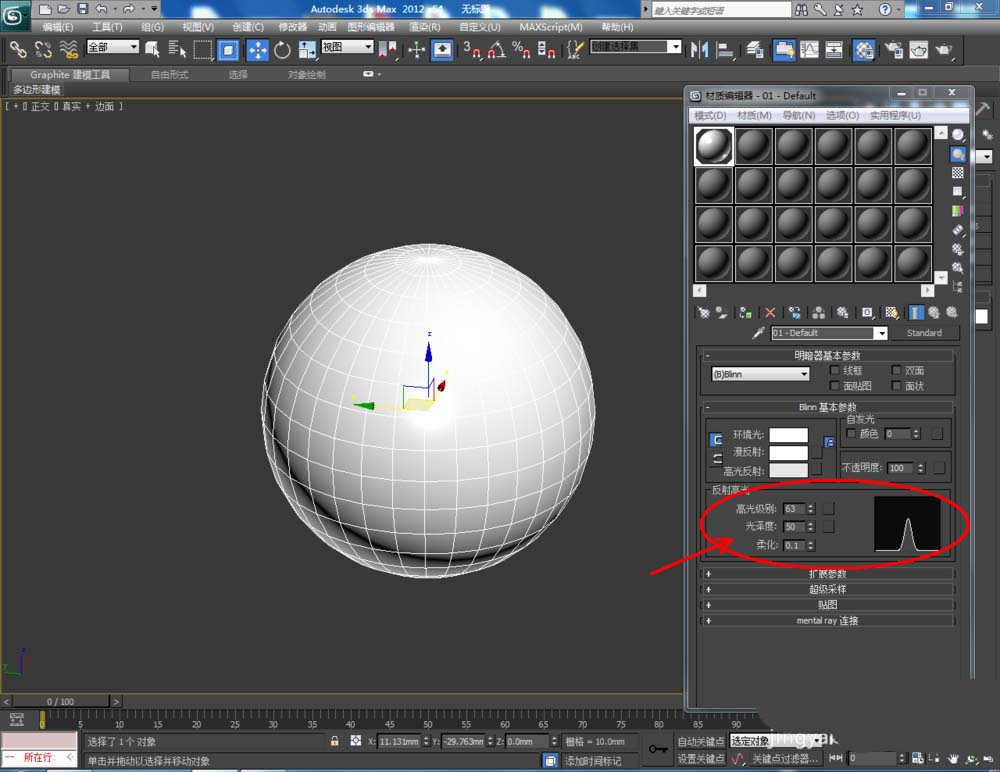
3、点击【材质编辑器】,将白色材质球中的【线框】和【双面】勾选,点击下方的【扩展参数】,设置好线框的参数大小后,点击渲染,制作出线框球体模型(如图所示);
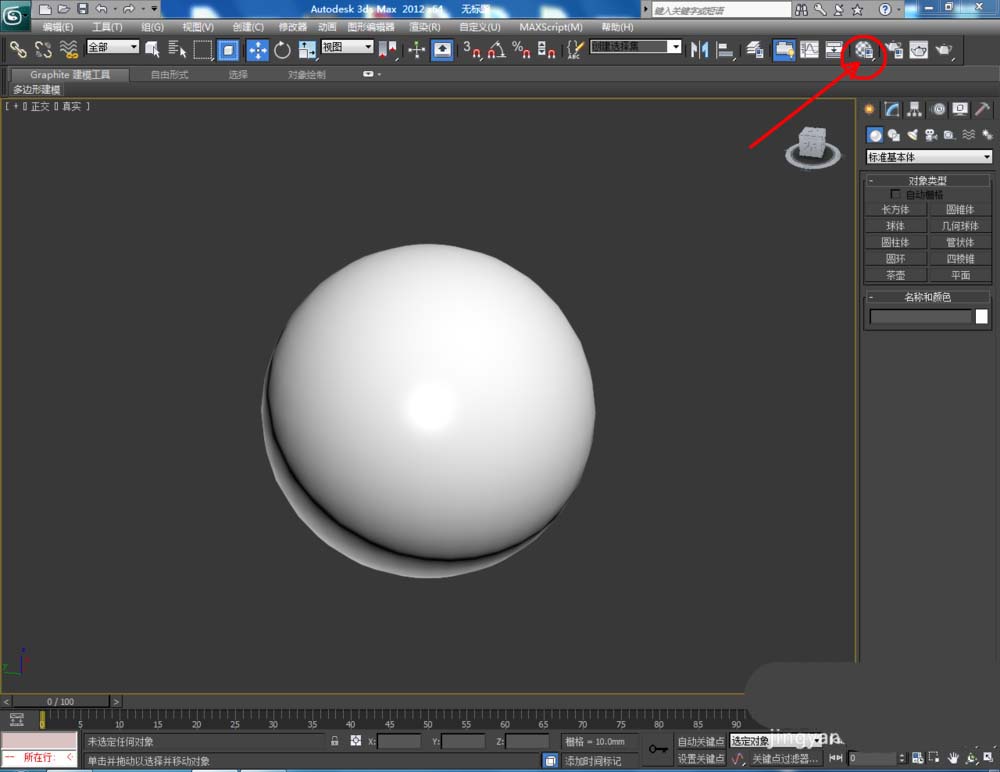
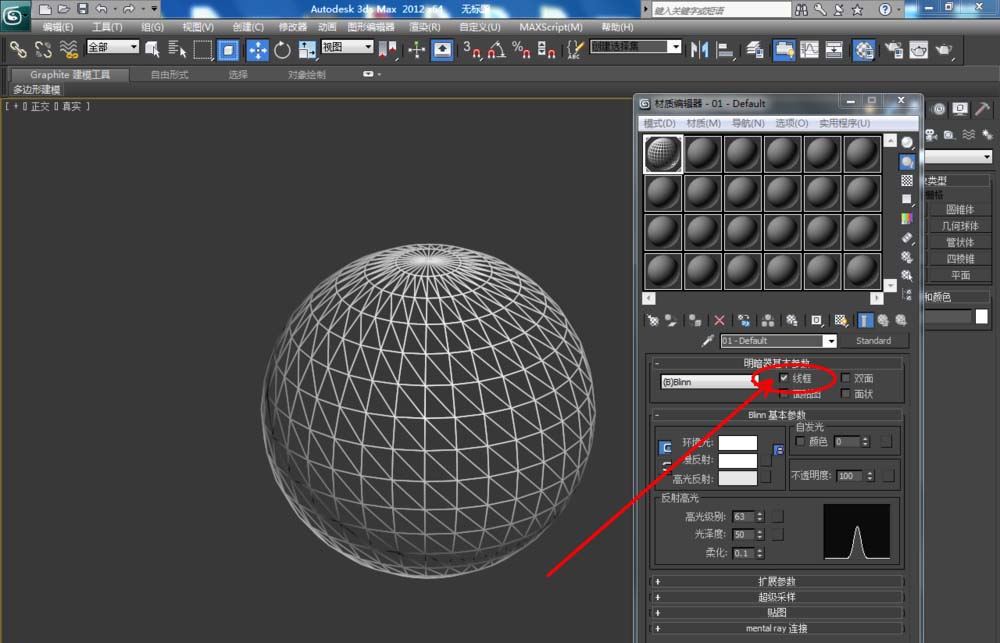
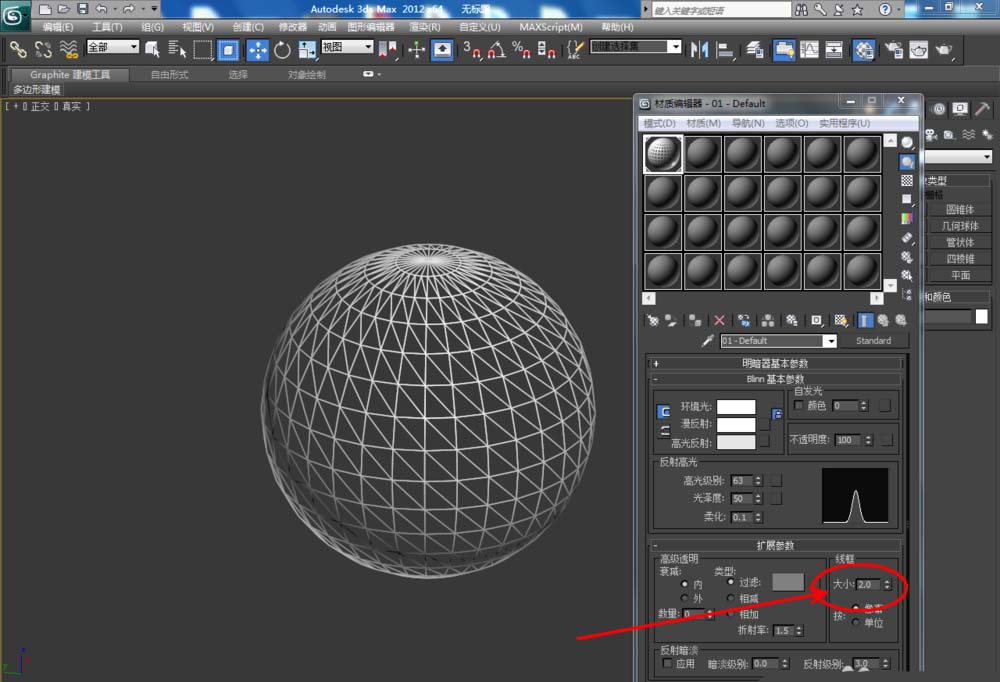
4、按住键盘【shift】键,拉动复制一个球体模型。选中球体模型,点击鼠标右键【转换为】-【转换为可编辑多边形】(如图所示);
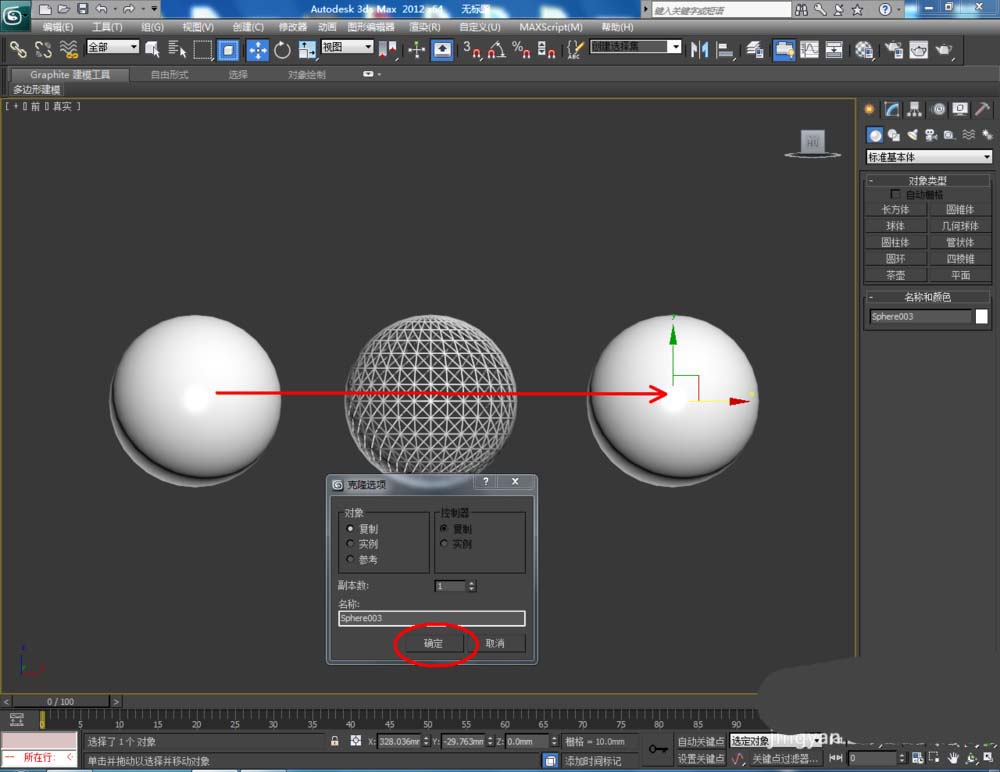
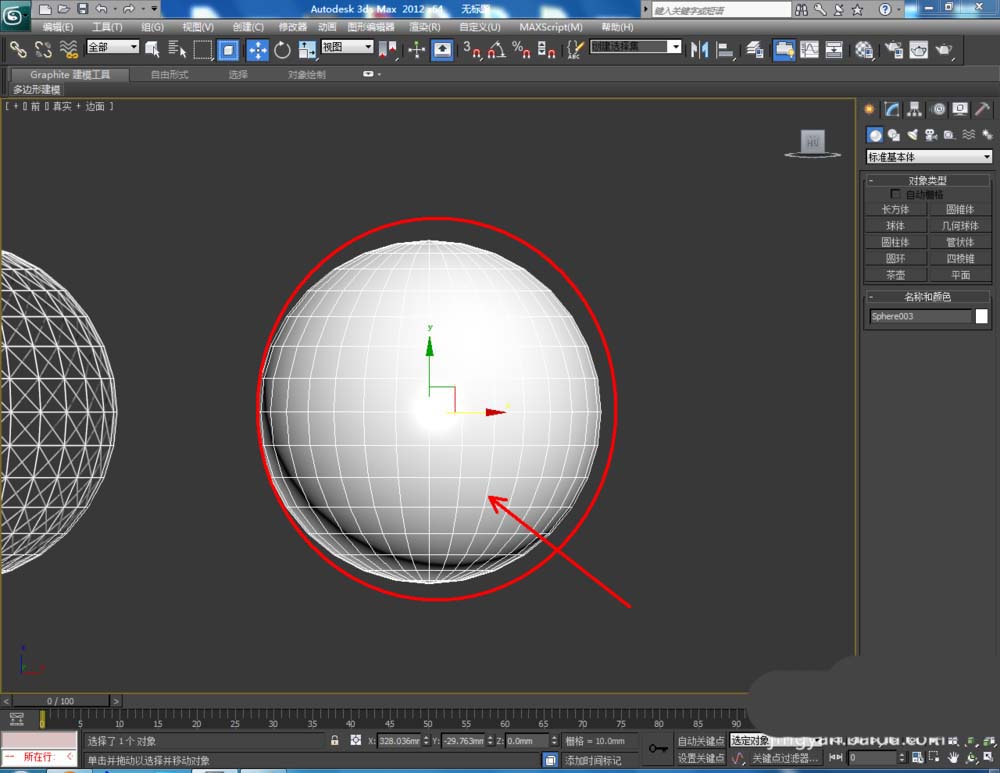
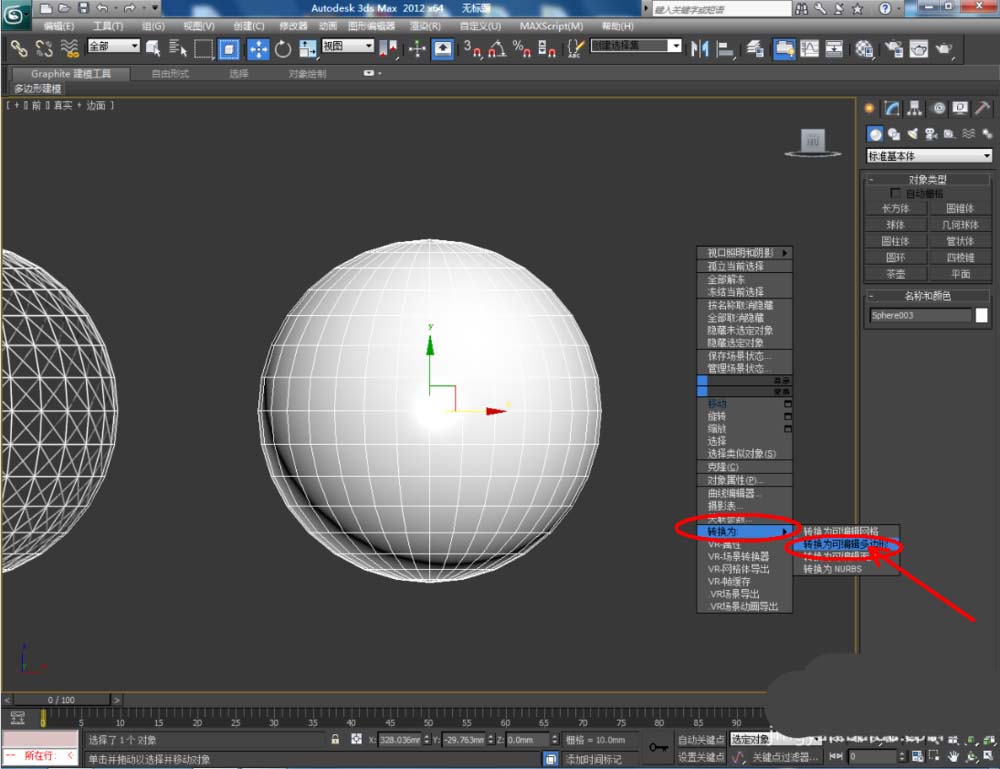
5、点击【材质编辑器】,弹出材质编辑器设置栏,按图示参数分别设置好“红橙黄绿青蓝紫”七个材质球(如图所示);
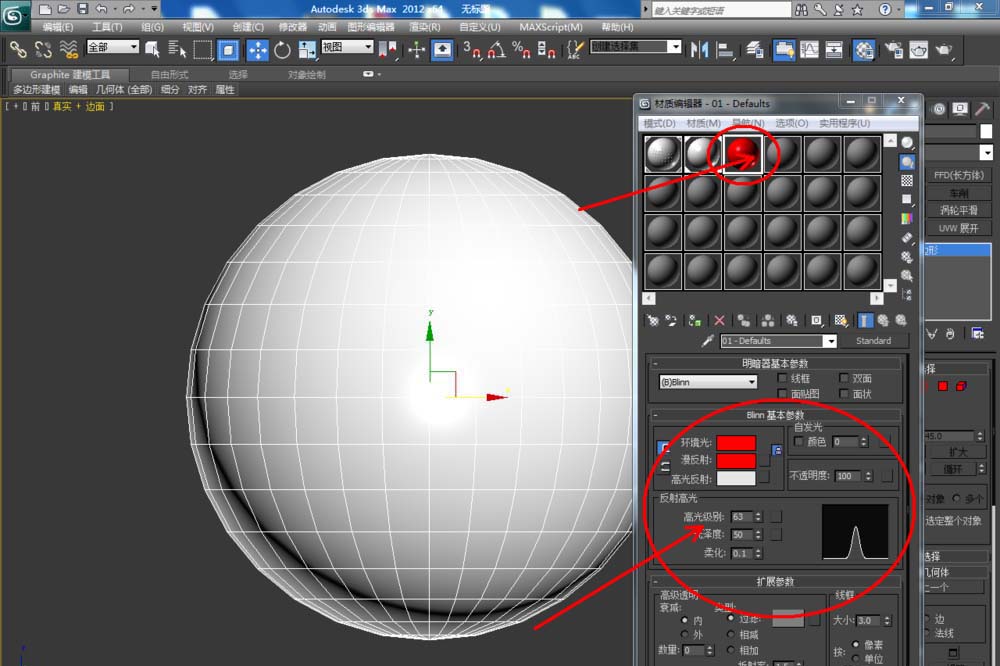
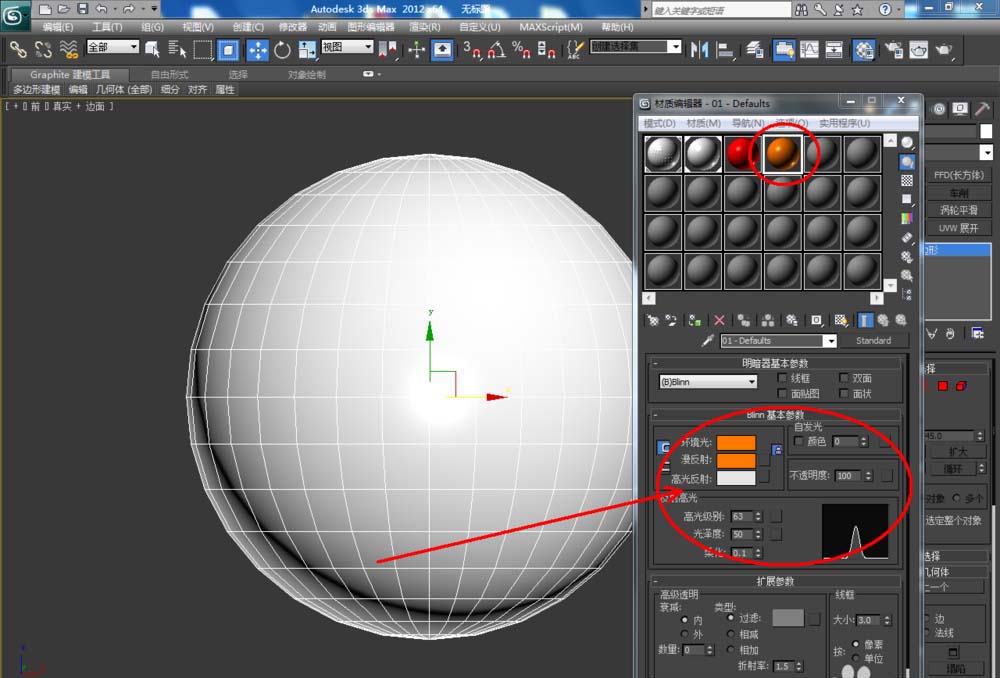
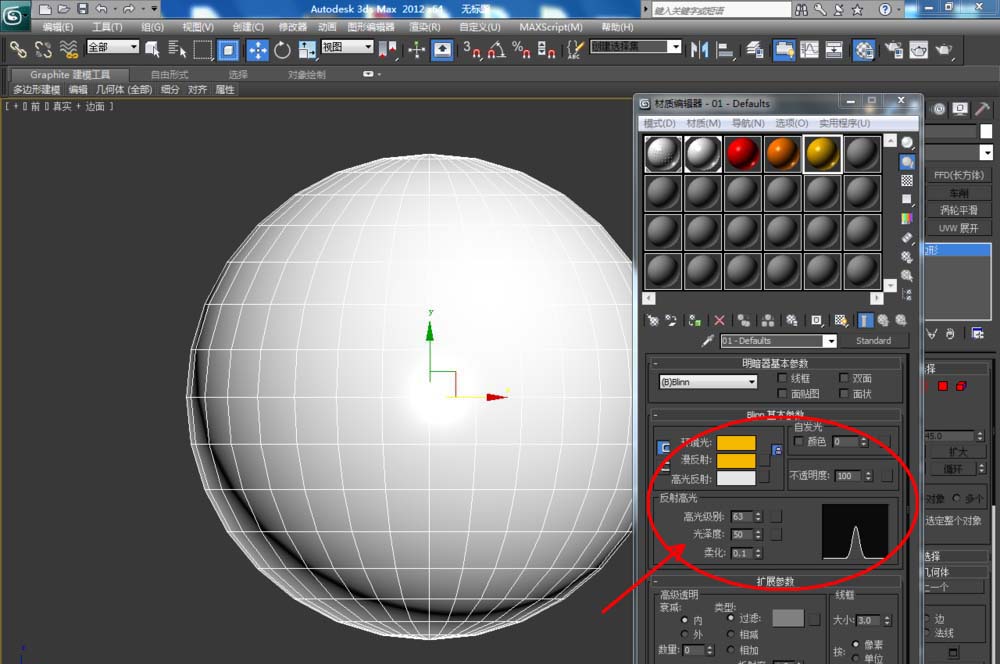
6、选中球体模型,点击右边工作栏中的【面】图标,分别选中相应的区域进行附加材质,完成对球体模型的制作。
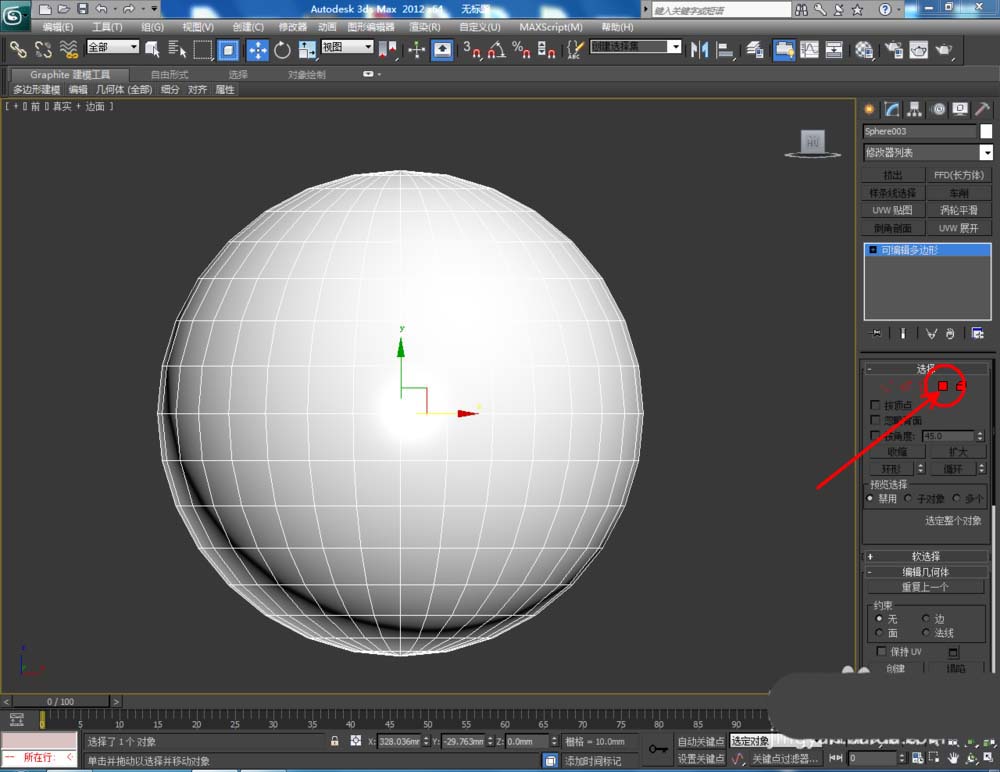
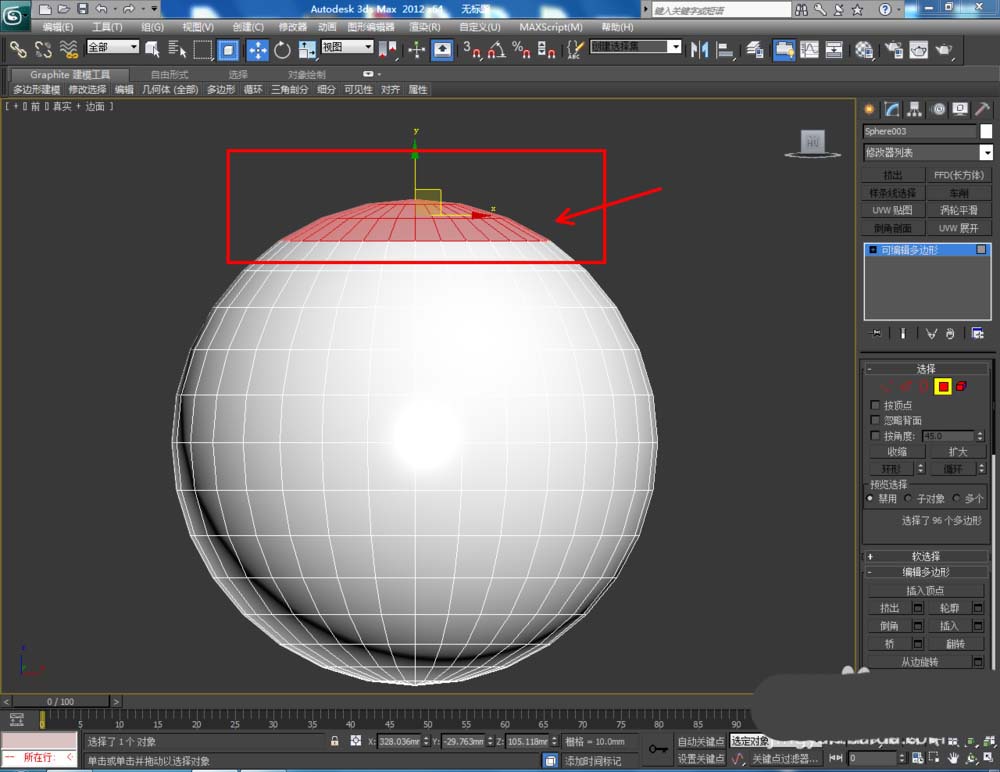
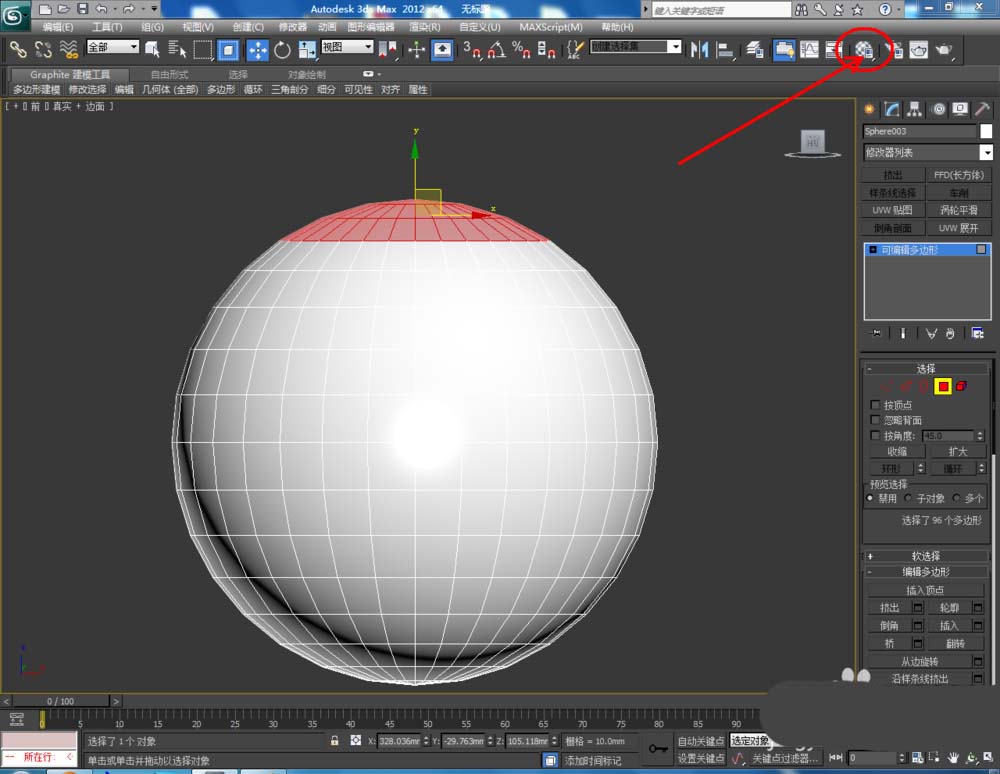
以上就是3Dmax球体创建方法,希望大家喜欢,请继续关注3D兔模型网。
声明:本站所提供的素材源文件资源仅供学习交流,若使用商业用途,请购买正版授权,否则产生的一切后果将由下载用户自行承担,有部分资源为网友分享,若素材侵犯了您的合法权益,请来信通知我们(Email: 18988964@qq.com),我们会及时删除,给您带来的不便,我们深表歉意!








