3dsmax怎么建模上下推拉窗户模型?
3ds max中想要建模窗户模型,今天我们就来看看3dsmax创建上下推拉窗户模型的教程,详细请看下文介绍。

Autodesk 3ds Max 2018 中文/英文多语言版 64位
- 类型:3D制作类
- 大小:2.9GB
- 语言:多国语言
- 时间:2017-04-14
1、打开3ds max软件,新建一个空白文档。
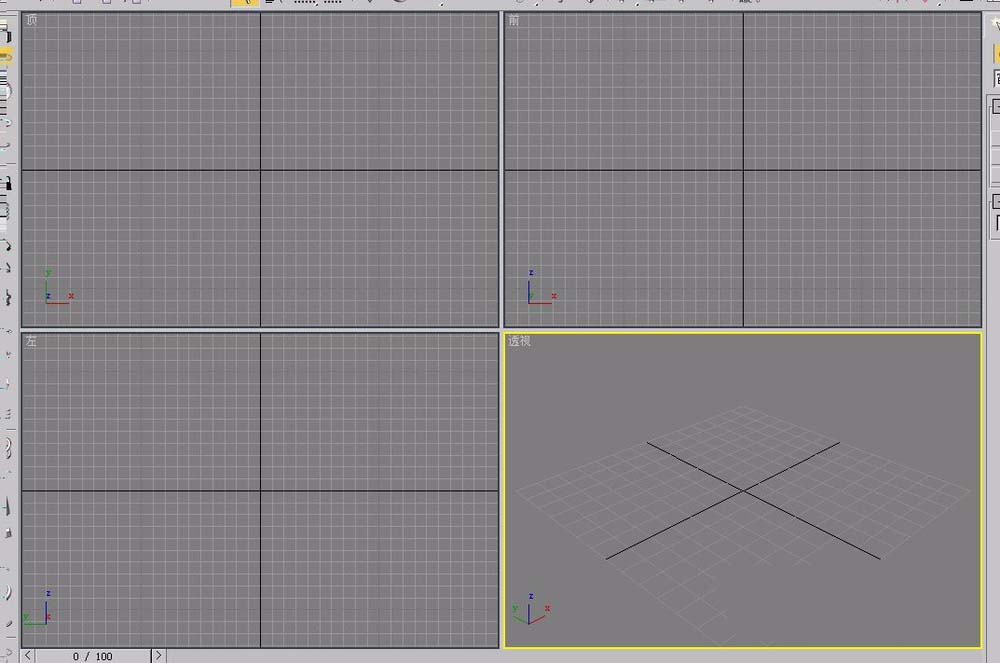
2、打开“创建”选项卡,选择“几何体”项。
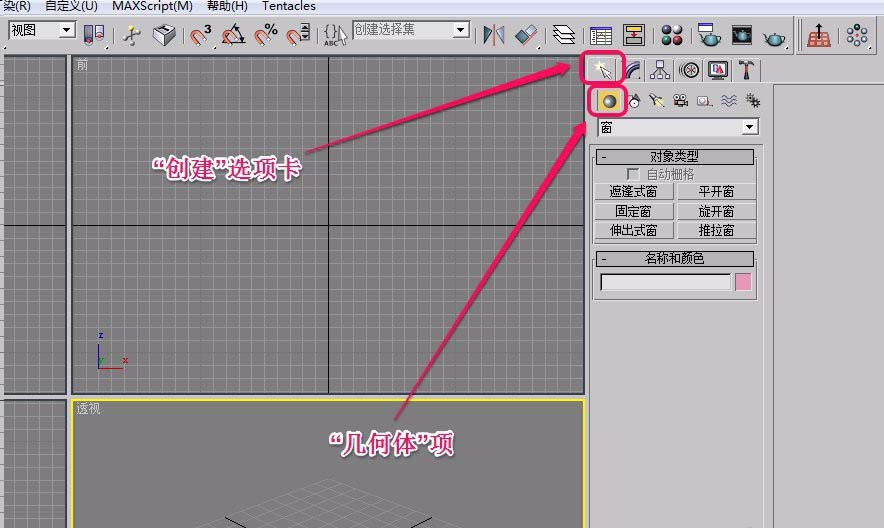
3、单击选择“窗”选项中的“推拉窗”按钮。
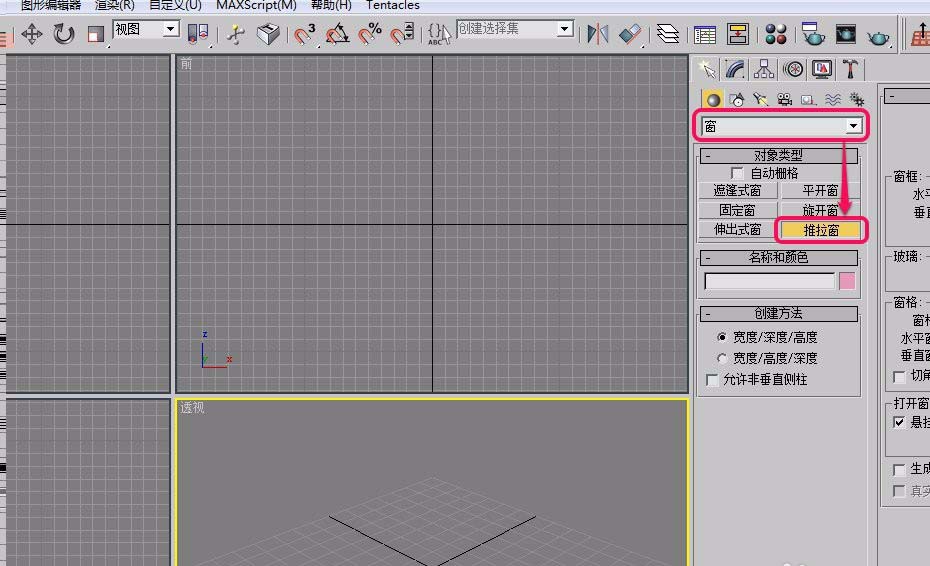
4、打开“名称和颜色”卷展栏,为推拉窗选择一种颜色。
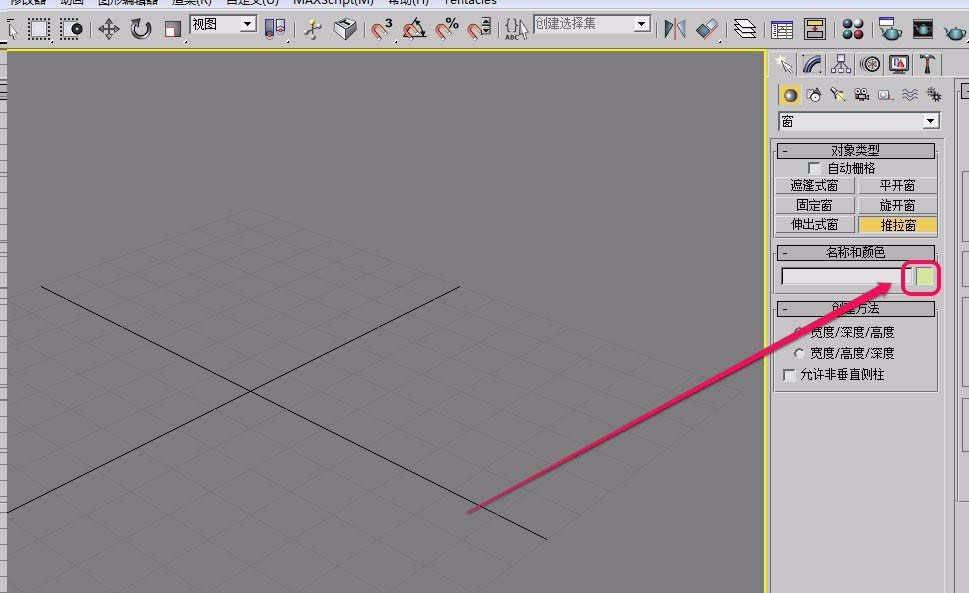
5、打开“创建方法”卷展栏,我们选择“宽度/深度/高度”选项,意思是将要按照宽度->深度->高度的顺序进行推拉窗的创建。
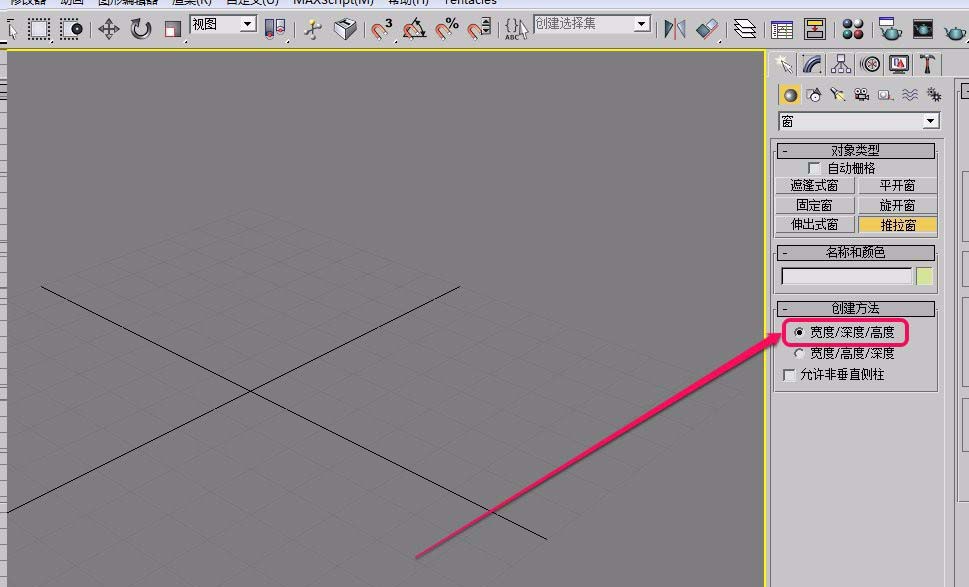
6、在视图中按住鼠标键不松手,沿着黄色箭头方向拖动鼠标,创建出推拉窗的宽度。
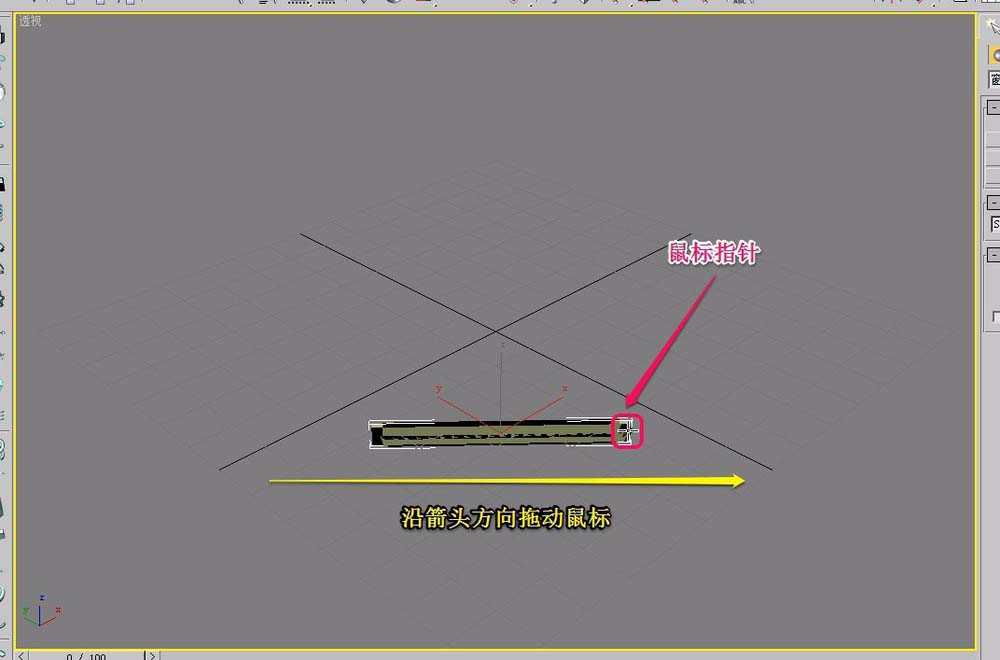
7、沿着黄色箭头方向继续拖动鼠标,创建出推拉窗的深度(厚度)。
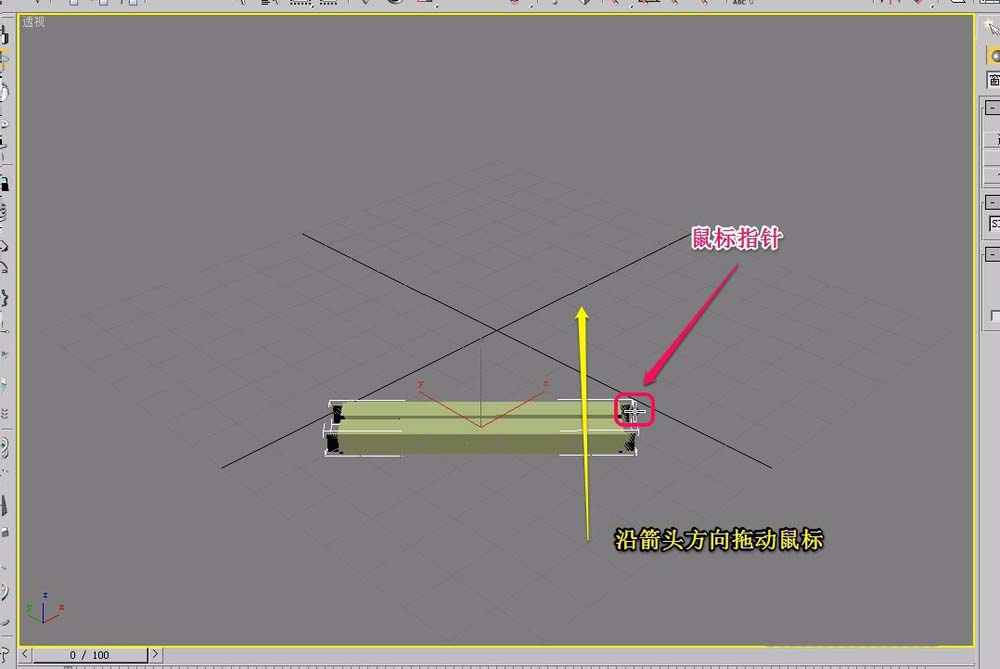
8、沿着黄色箭头方向继续拖动鼠标,创建出推拉窗的高度。
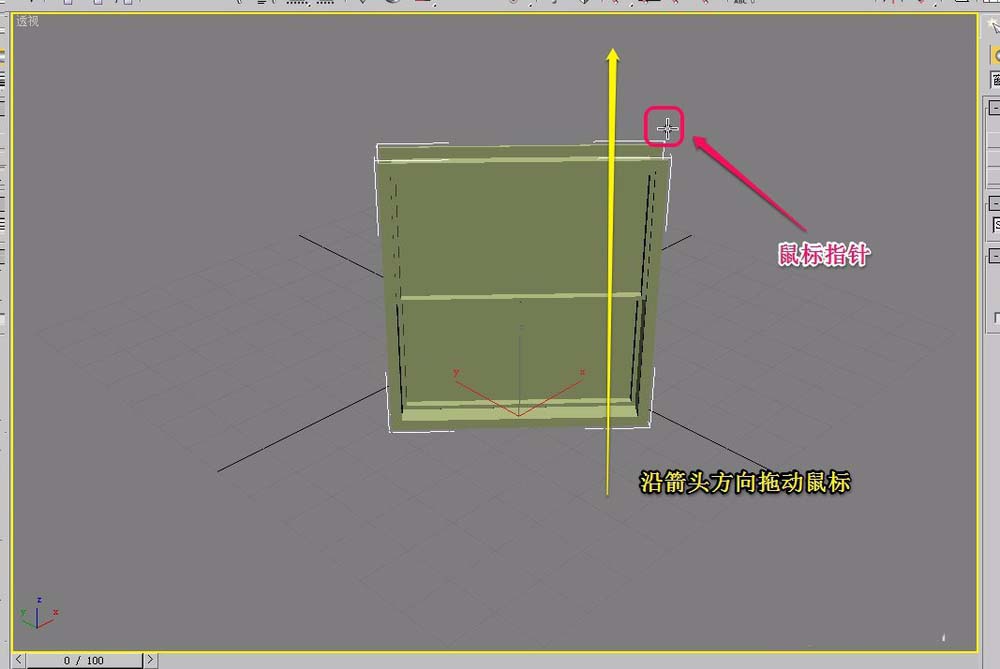
9、这时,推拉窗就制作好了。
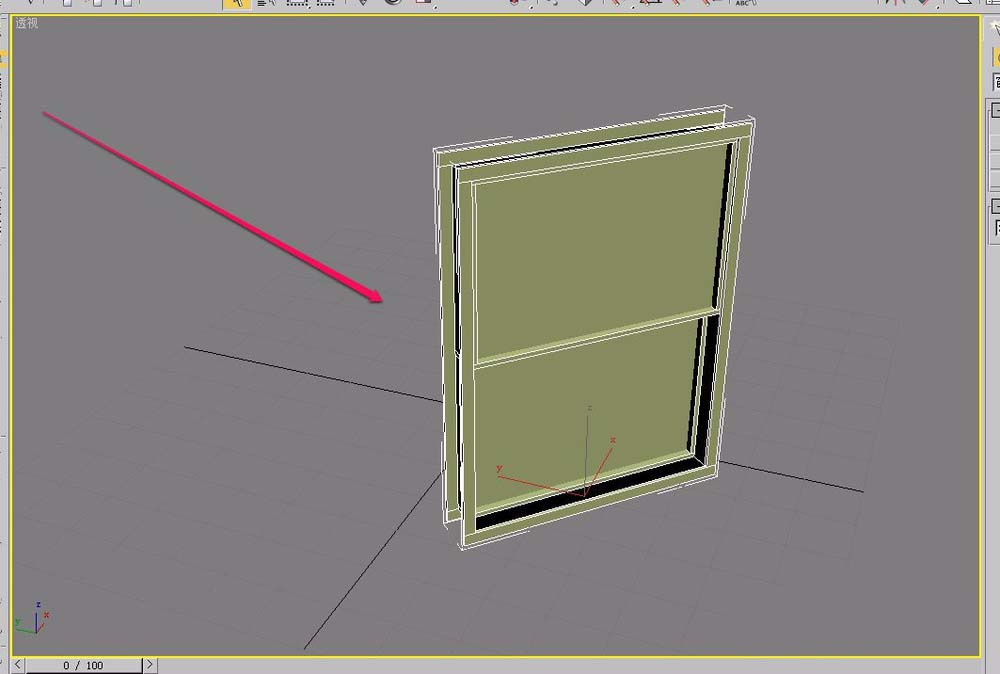
10、为了看的明显,我们将推拉窗打开一些。
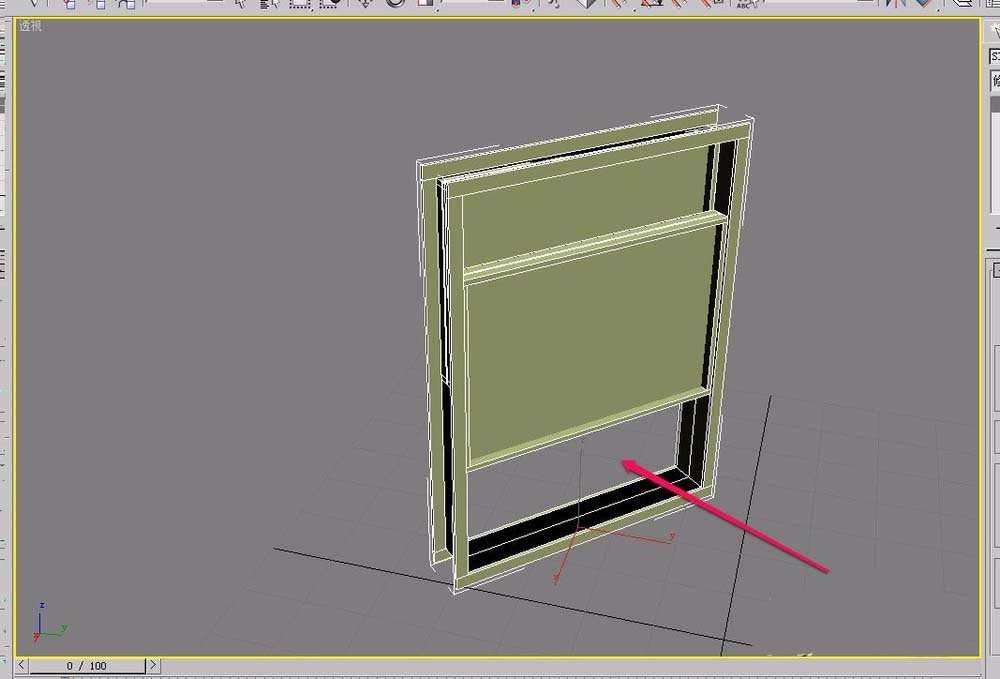
以上就是3dsmax创建推拉窗的教程 ,希望大家喜欢,请继续关注3D兔模型网。
声明:本站所提供的素材源文件资源仅供学习交流,若使用商业用途,请购买正版授权,否则产生的一切后果将由下载用户自行承担,有部分资源为网友分享,若素材侵犯了您的合法权益,请来信通知我们(Email: 18988964@qq.com),我们会及时删除,给您带来的不便,我们深表歉意!








