CAD导入AI图纸不出现断线该怎么办? cad文件转ai不断线的教程
好多朋友用AI画分析图需要间距相等时,采用CAD导图,但是CAD导图常常出现断线,令人各种不爽,本文为你提供方法,亲测有效哦!
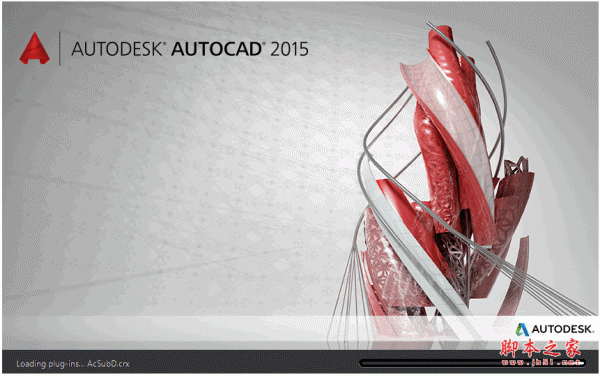
AutoCAD 2015(cad2015) 32位 免费简体中文版(附安装方法)
- 类型:3D制作类
- 大小:1.46GB
- 语言:简体中文
- 时间:2014-08-28
方法一:pline线法
1、用CAD画线,使用pline线,且不能使用圆弧,注意最后不用闭合命令;
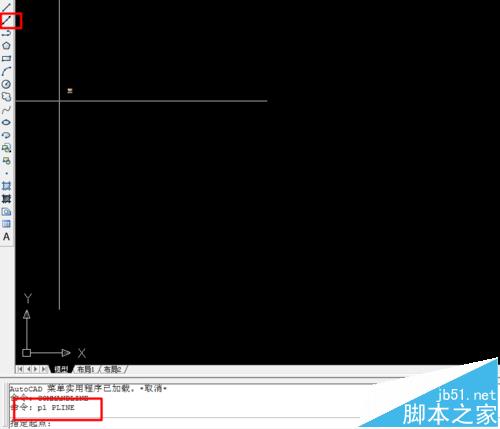
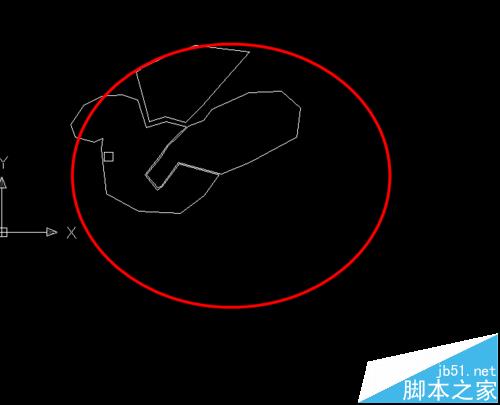
2、将CAD拖入AI,查看后没有问题;

3、发现线条都被编组了,全选,然后取消编组,线条完全闭合。
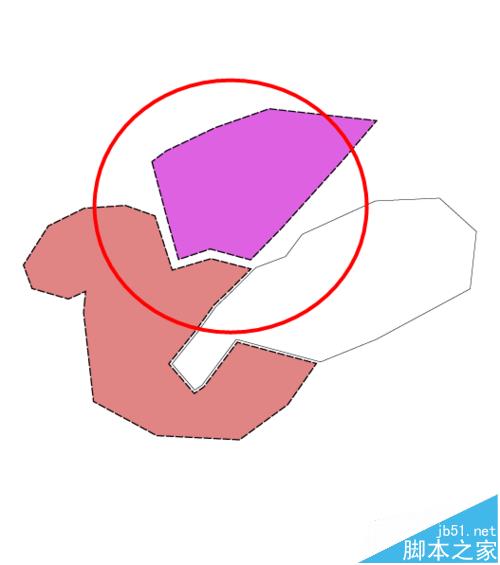
方法二:样条曲线法
1、CAD选取样条曲线,然后划线
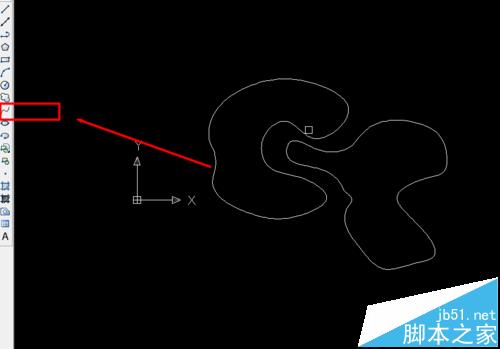
2、将CAD拖入AI里,然后取消编组
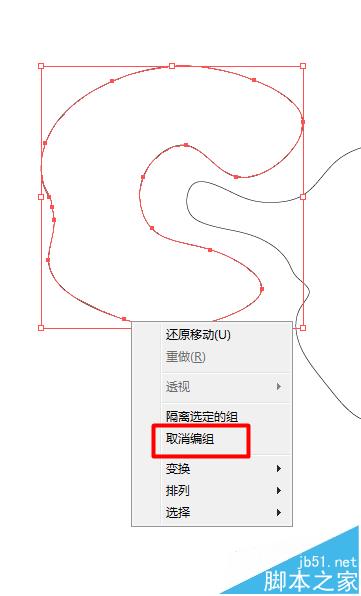
3、然后用AI处理,发现完全没断线
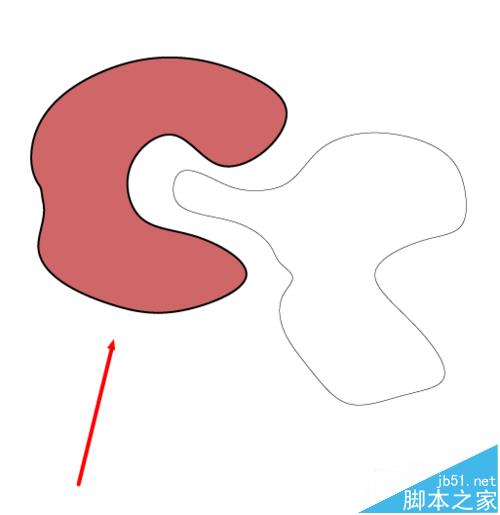
方法三:填充法
1、CAD里对线段围合区域填充—【H】,然后删除线条;
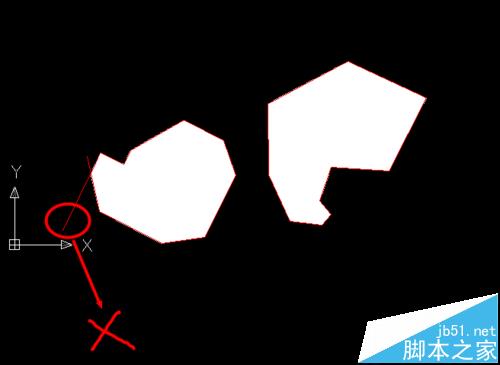
2、将CAD导入AI中,然后取消编组;
3、发现已经成面,也就是说明没断线。
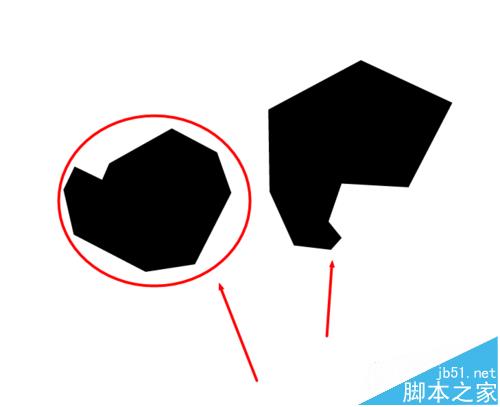
方法四:CAD PS AI法
1、此方法需要借助ps,首先CAD画图,发现很多断线,不想处理,其实处理后导入AI仍是断线,所以导入PS中;
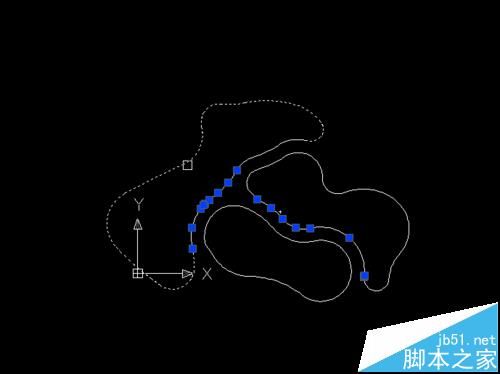
2、使用虚拟打印机导入ps
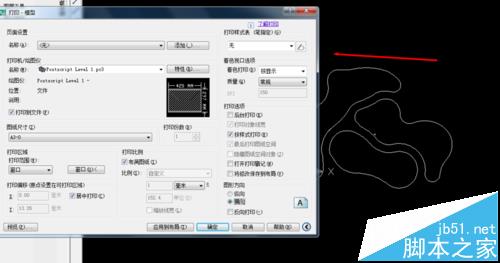
3、打开ps,选取图像的线条。做法如下:摁住【Ctrl】键,然后左击图层即可;
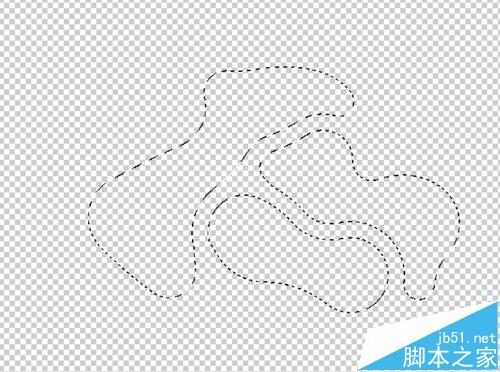
4、然后点击路径,并建立路径,像素选择随意,1、2即可;

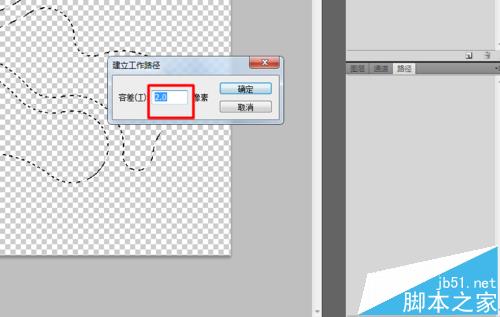
5、然后导入AI中,选择文件–导出;
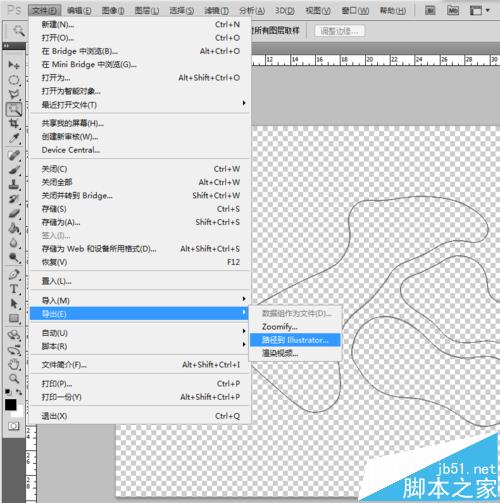
6、然后打开AI,处理下,发现没有断线;此种方法可以结合“将图片转换成CAD”软件使用,效果不错喔
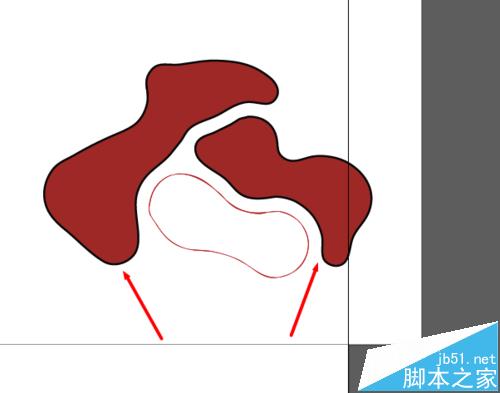
注意事项:
pline线不要使用圆弧和闭合以及连接命令,否则有断线。
声明:本站所提供的素材源文件资源仅供学习交流,若使用商业用途,请购买正版授权,否则产生的一切后果将由下载用户自行承担,有部分资源为网友分享,若素材侵犯了您的合法权益,请来信通知我们(Email: 18988964@qq.com),我们会及时删除,给您带来的不便,我们深表歉意!








