cad怎么导入图片? CAD插入图片的两种方法
cad怎么导入图片?cad中经常需要插入一些图片,但是cad中怎么导入图片呢?今天我们通过两种方法来介绍CAD插入图片的教程,需要的朋友可以参考下
在CAD操作过程中,有些时候需要插入一些外部得出图片,插入的方式有多种,不同的方式有不同的出优势,下面讲如何插入图片。

方法一、插入法
1、这个方式看似复杂一些,但是比较规范,从坐起来也很快捷,打开cad,点击“插入”。

2、在弹出的插入栏目中,点击“光栅图像参照”。
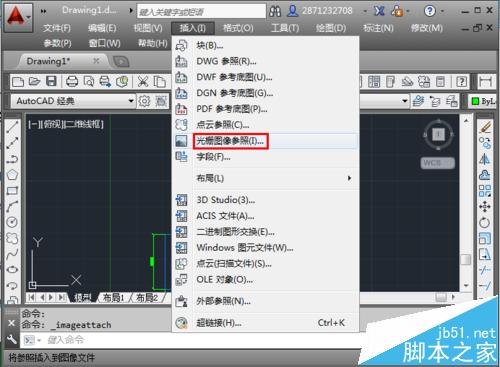
3、弹出选择参照文件选项卡,找到需要插入的图像,点击“打开”。
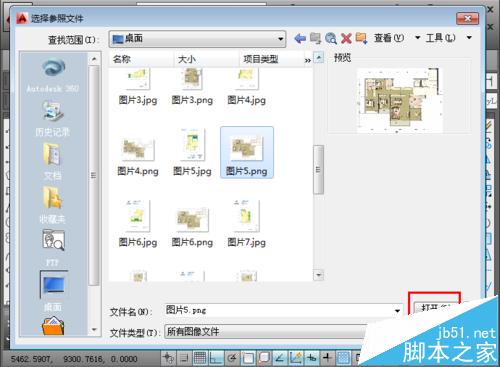
4、这里可以进行各种个性化的设置,注意,由于插入的图片一般默认有插入的路径,如果你的源文件更改,也就是原来的图片位置改动,很可能导致这个插入的图片不能够在CAD中显示,因此,如果不是想他们关联,点击“无路径”;这里还可以指定插入的比例,旋转的角度等,选择完毕,点击“确定”。
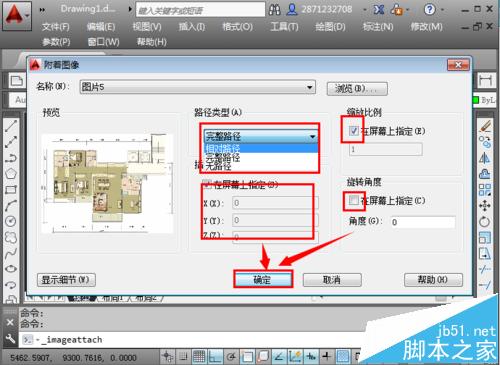
5、返回到绘图界面,指定插入点插入图片,由于插入的图显示的太小,可以将它放大。

6、点击这个图片,然后点击右键,点击“缩放”,也可以点击右面的修改菜单栏的“缩放”。

7、这里和第一个方式一样,这里先指定缩放的“基点”,点击想选择的基点。

8、输入缩放比例,然后回车,返回到绘图界面。

9、可以发现,图片已经更改了大小,如果大小不适合,可以按照方才的方式进行缩放即可。

方法二、直接复制粘贴法
1、这种方式大家比较熟悉,但是绝对不推荐,不信你可以试试,看看是不是要出问题。但还是介绍一下,这个方式比较适合刚开始使用CAD时使用,因为操作时,会有一些不是很方便的东西,但是操作很快,也符合人们的电脑操作习惯。这里以CAD2012为例,其他版本的操作一样。打开cad;选择想插入的图片,进行复制。
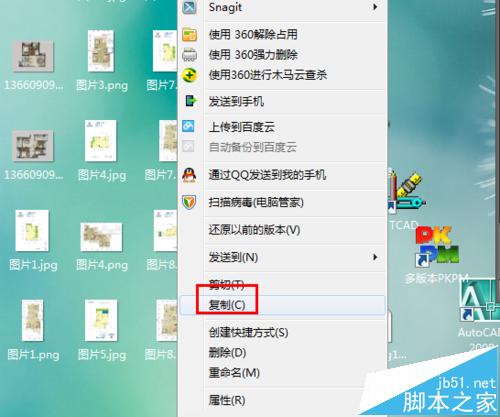
2、进入CAD界面,点击右键,弹出快捷操作方式,然后点击“剪贴板”,在弹出来的快捷方式中,点击“带基点复制”。
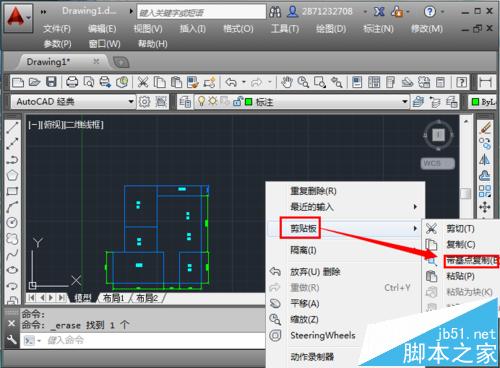
3、这时候要求指定基点,点击一个打算粘贴图片的地方来指定出基点。

4、指定基点之后,要求“指定缩放比例因子”,也就是图片缩放的大小比例,在下方命令栏输入想输入的比例,然后点击“回车”。

5、输入完成,一个图片粘贴好了。温馨提示:这个方式大家认为比较简单,但是有着潜藏的危险,也就是如果你将原来位置的图片移动、删除等,CAD中图片一般会出问题不能显示了,因为这个默认为有插入路径的,更改了图片的位置可能插入的cad图就不能正常显示了,因此建议初学者不要采用这个方式。如果是重要的唯一的图片粘贴,会得不偿失。建议使用方法2.









