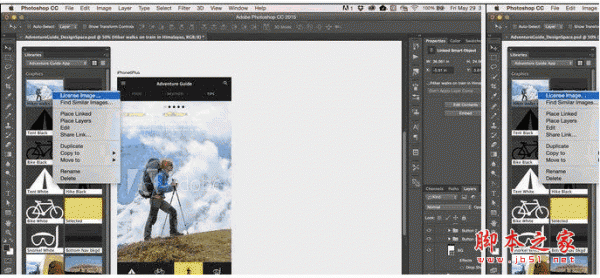PS怎么制作创意的图形?
PS怎么制作创意的图形?ps中制作图形很简单,想要制作一个创意的图形,该怎么制作呢?下面我们就来看看详细的教程,需要的朋友可以参考下
ps中想要制作一个漂亮的创意图形,该怎么制作呢?下面我们就来看看ps制作创意图形的教程。

Adobe Photoshop CC 2018 v19.0 简体中文正式版 32/64位
- 类型:图像处理
- 大小:1.53GB
- 语言:简体中文
- 时间:2019-10-24
1、打开PS,选择菜单“文件-打开”命令,如下图所示:
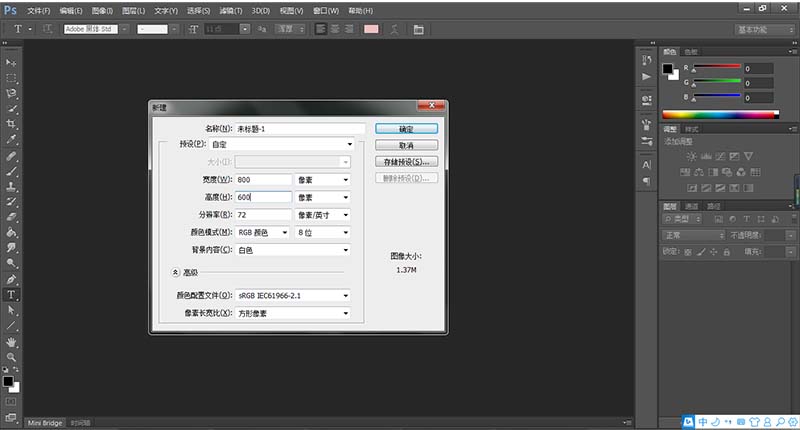
2、选择呢拼贴图案5,在画布中绘制出下面的图形:
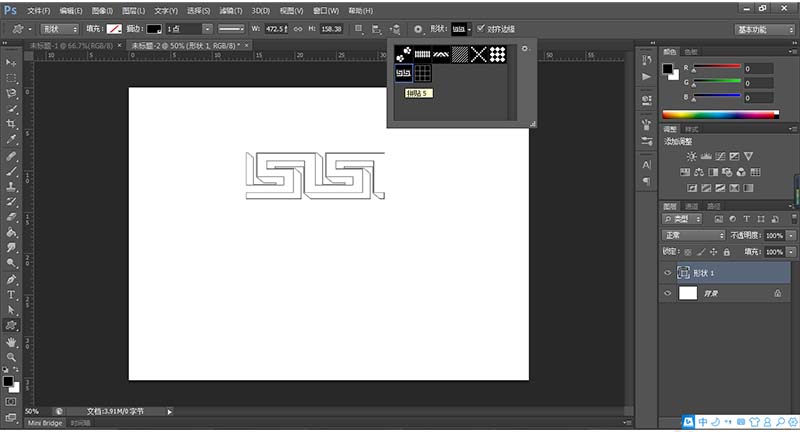
3、栅格化图层,执行【滤镜-扭曲-波纹】设置合适的属性,得到下图的效果:
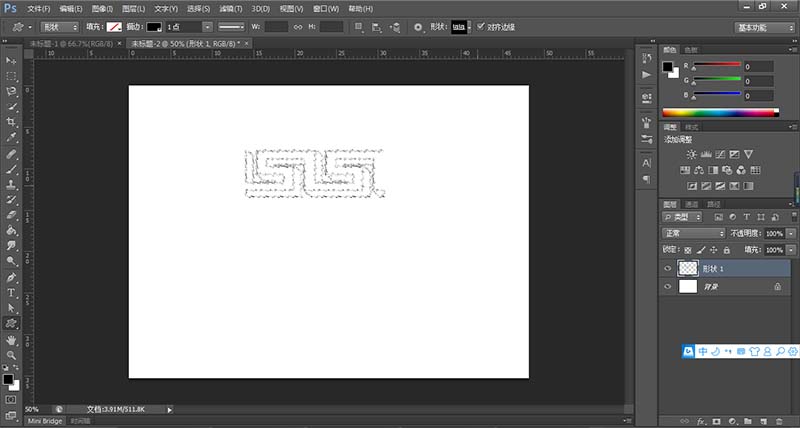
4、接着顺时针旋转90度,然后执行【滤镜-风格化-风】,设置下图中的属性:
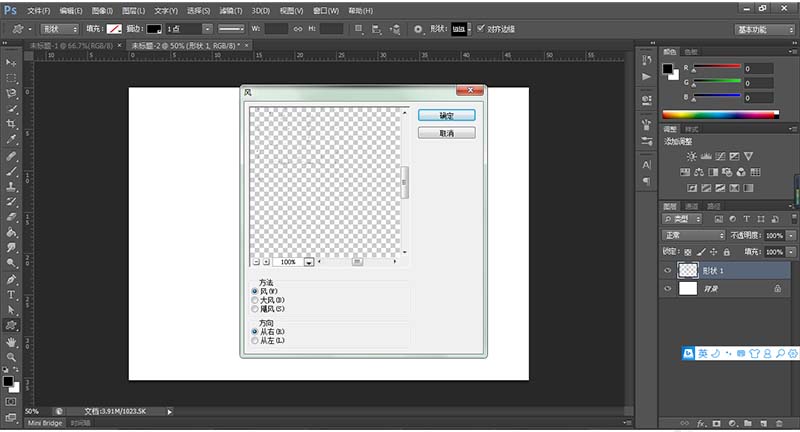
5、然后【Ctrl+F】组合键多次使用,并且给图层设置渐变叠加的图层样式,得到下图效果:
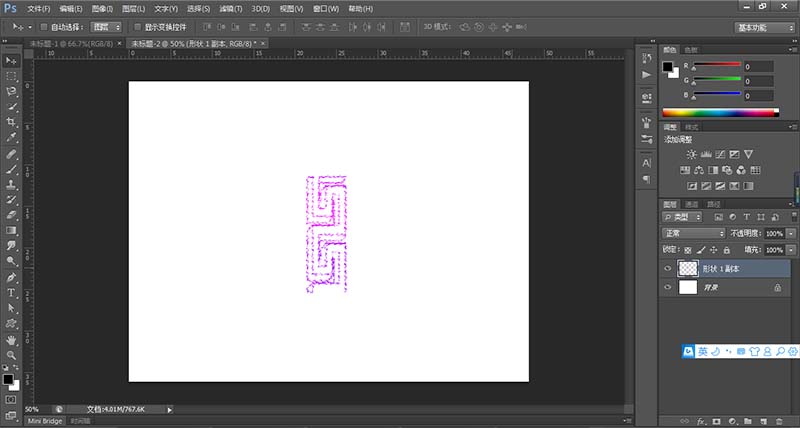
6、然后利用椭圆选框工具选择图案的一个部分,然后反向选择删除选中的内容,得下图的效果:
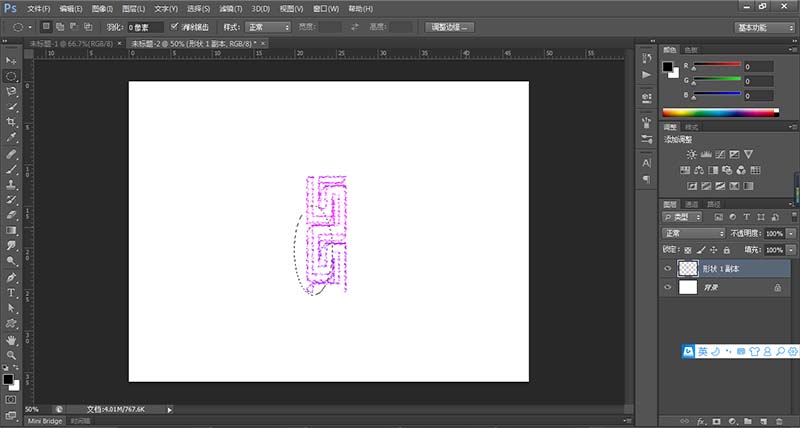
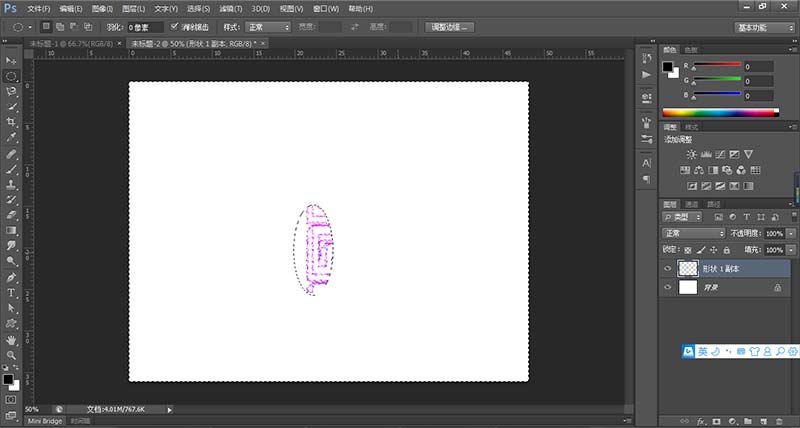
7、接着利用【Ctrl+D】取消选区,然后将图案移动到合适的位置,然后复制一个图层,将复制的新图层已最下面的一点为中心旋转并缩小,得到下图效果:
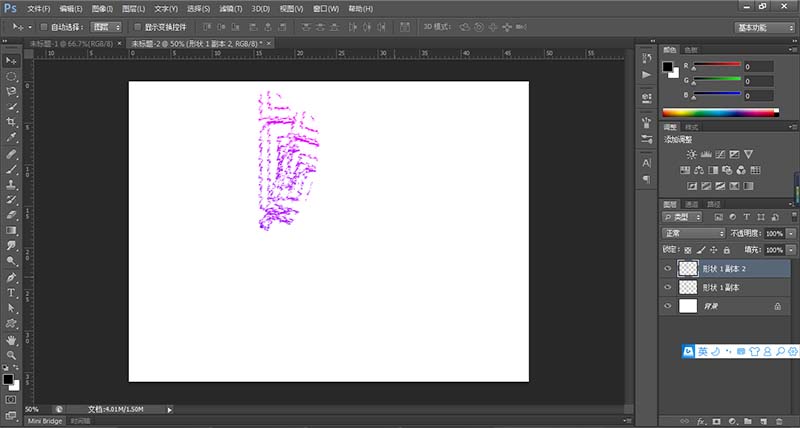
8、然后再多次使用【Ctrl+Shift+Alt+T】组合键,得到的效果图如下图所示:
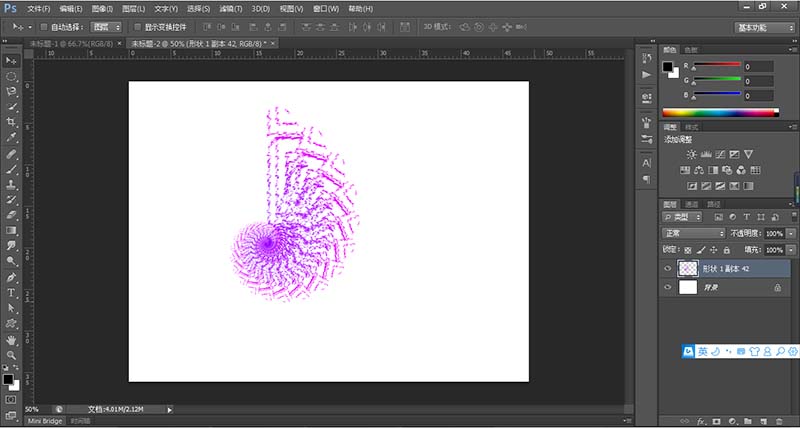
9、然后复制几个上图的图案,调整大小和方向,得到的最终效果图如下:
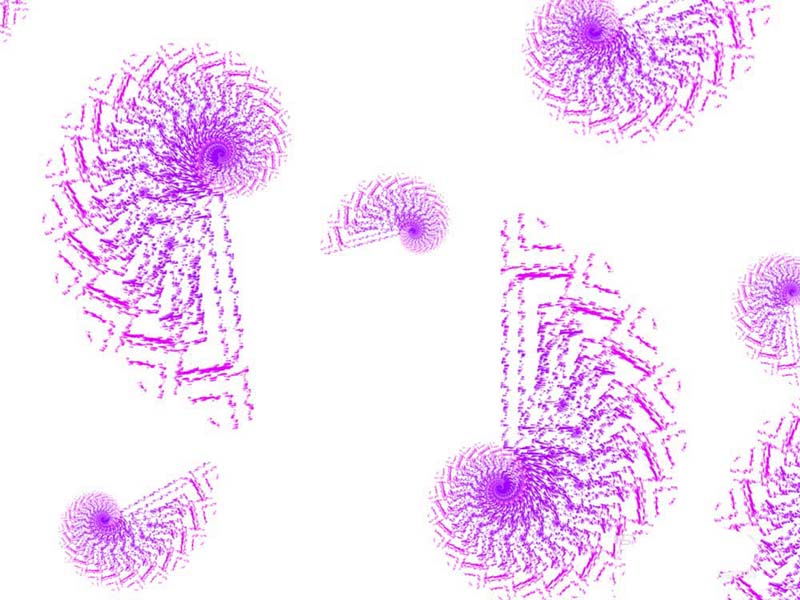
以上就是ps制作创意图形的教程,希望大家喜欢,请继续关注3D兔模型网。
声明:本站所提供的素材源文件资源仅供学习交流,若使用商业用途,请购买正版授权,否则产生的一切后果将由下载用户自行承担,有部分资源为网友分享,若素材侵犯了您的合法权益,请来信通知我们(Email: 18988964@qq.com),我们会及时删除,给您带来的不便,我们深表歉意!