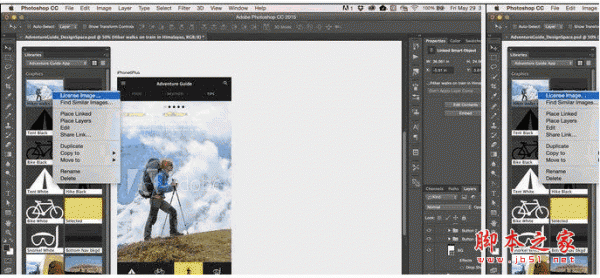如何将eps文件放入ps中? ps导入eps文件的技巧
经常会碰到.eps格式的图片素材,这些.eps格式的素材该如何放置到PS中的

Adobe Photoshop 2020 v21.1.3 绿色便携版
- 类型:图像处理
- 大小:533MB
- 语言:简体中文
- 时间:2021-06-15
方法一:直接置入.eps文件
下载准备好一个.eps的素材文件
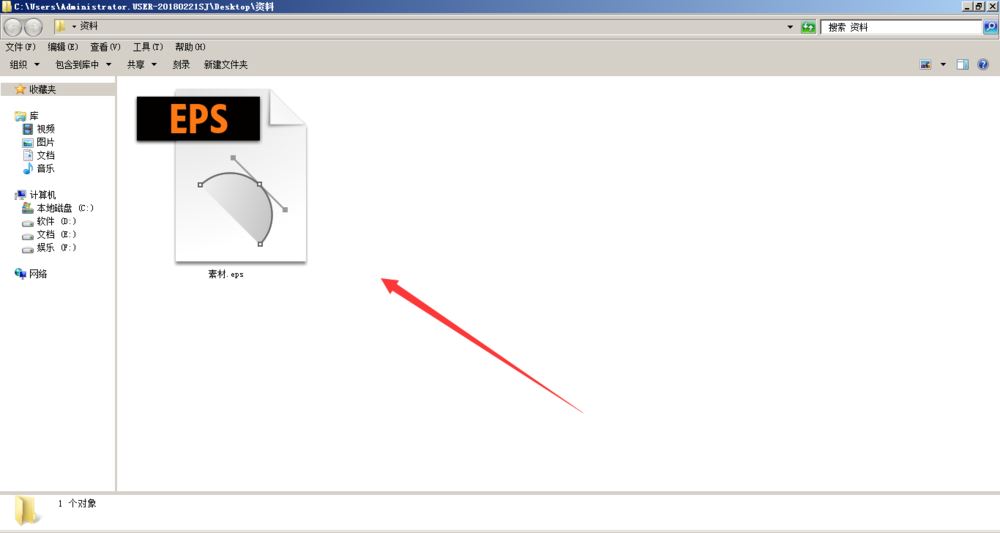
打开PS,不要新建画布,直接选择-文件-打开,将之前的.eps文件置入到PS中
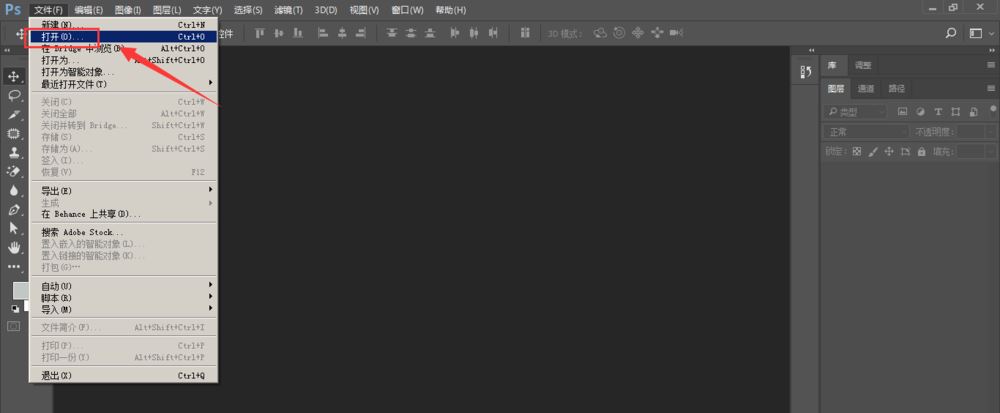
跳出栅格化属性栏,在这里可以调整分辨率和模式,如果是打印模式就默认为300分辨率和CMYK模式即可。
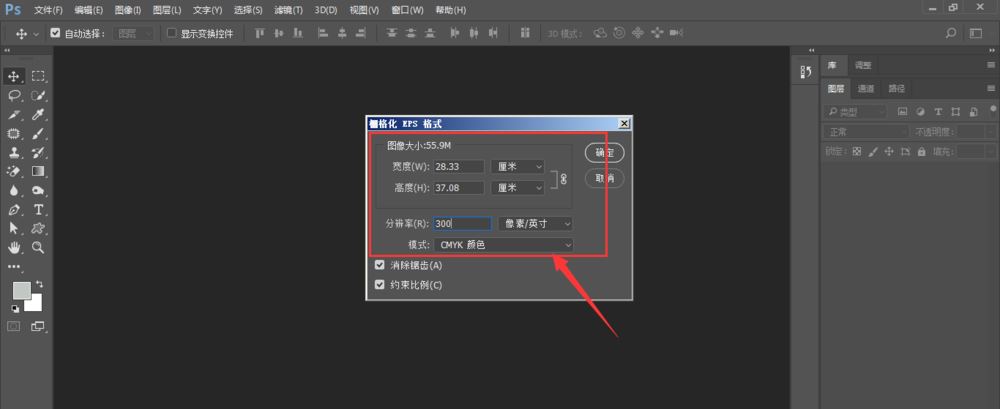
因为这里仅在电脑端显示,所以我这里将分辨率调整为了72,颜色模式设置为了RGB。然后点击确定。
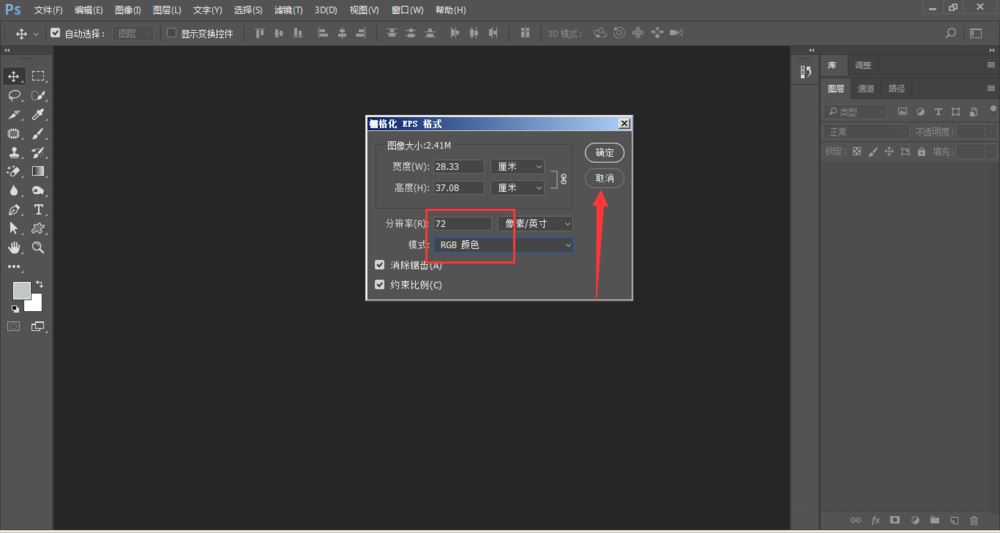
这样就将.eps素材文件置入到了ps中,大家可以看到现在这张图是一张位图。
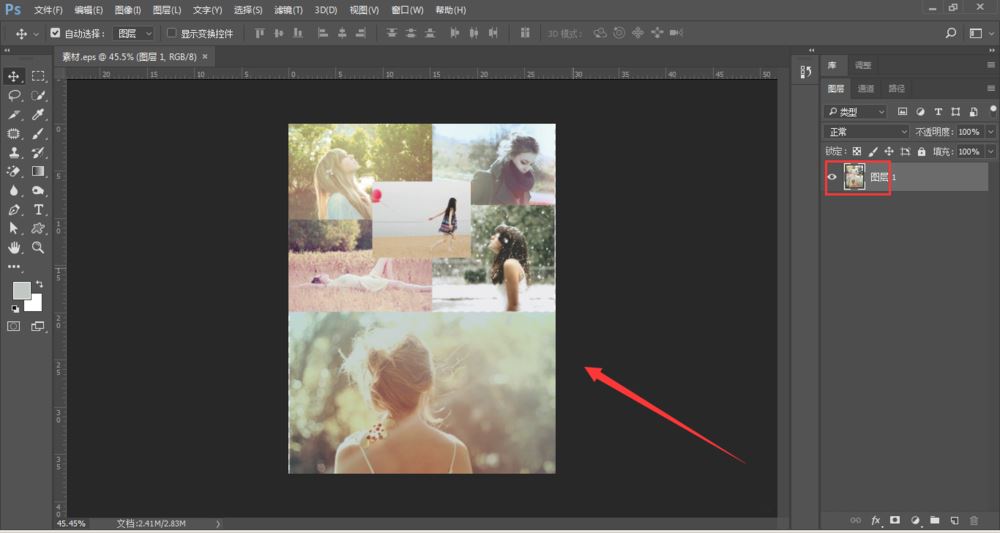
方法二:在画布中再置入.eps素材
打开PS,ctrl+N新建一个空白画布
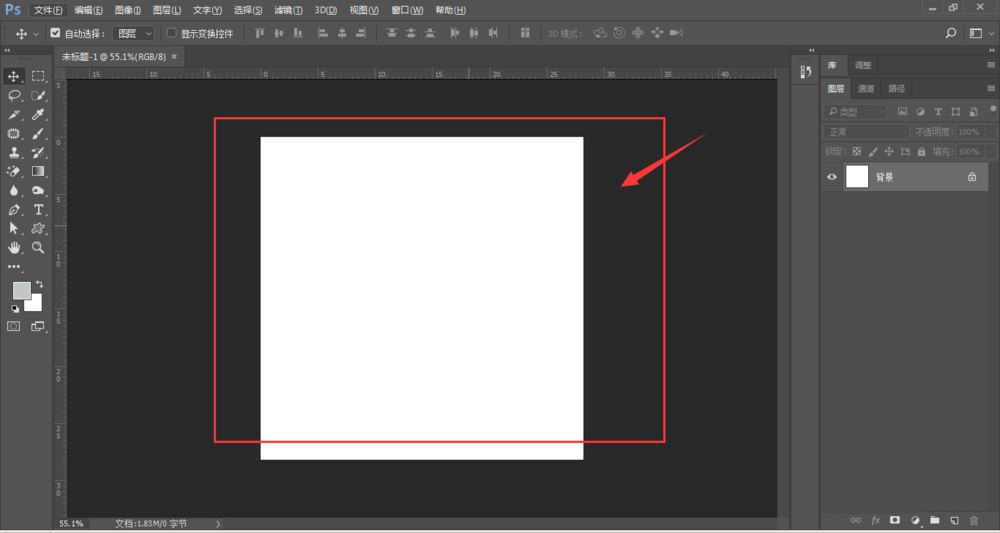
然后在选择-文件-打开,找到.eps素材文件置入
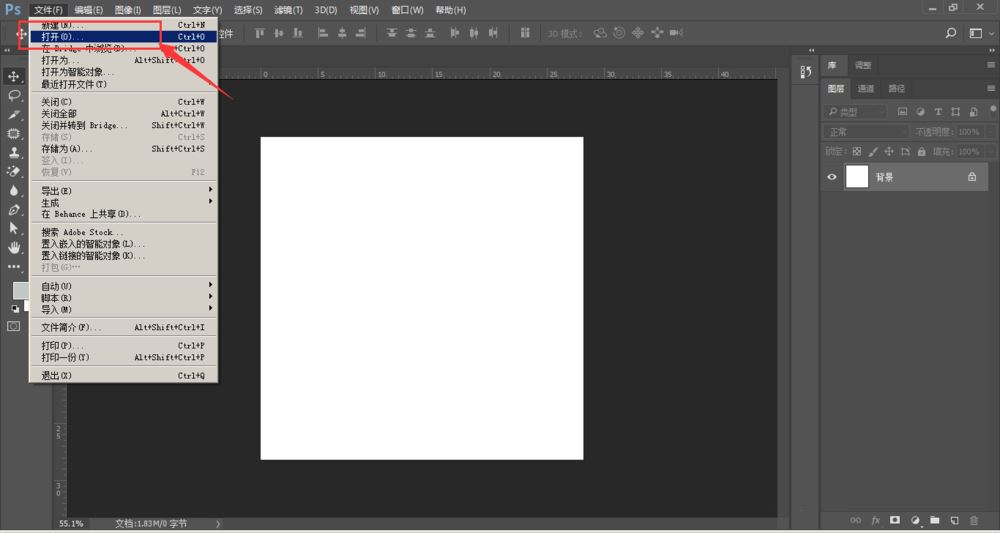
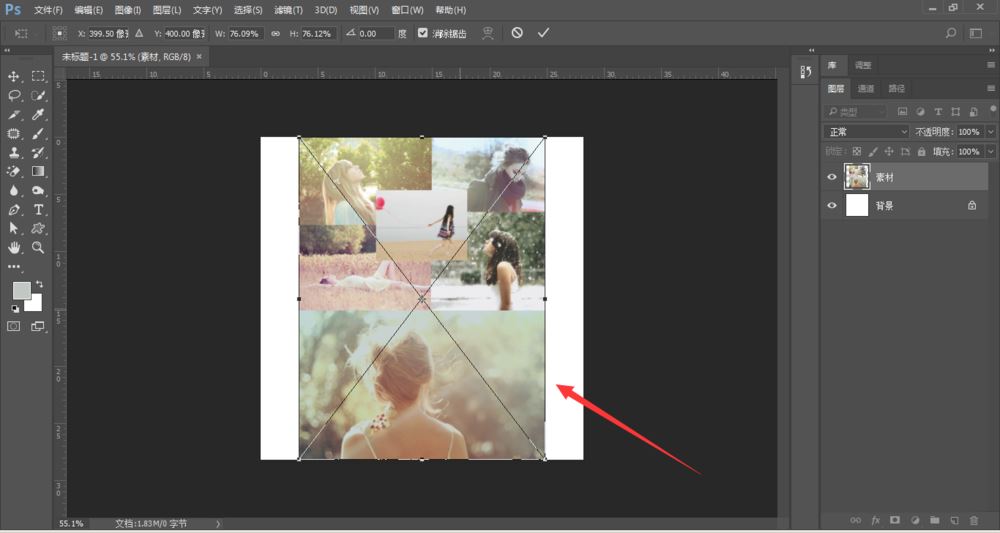
将.eps素材置入到画布中后,回车确定。看右侧位置,可以看到这张图片为智能化对象图片。
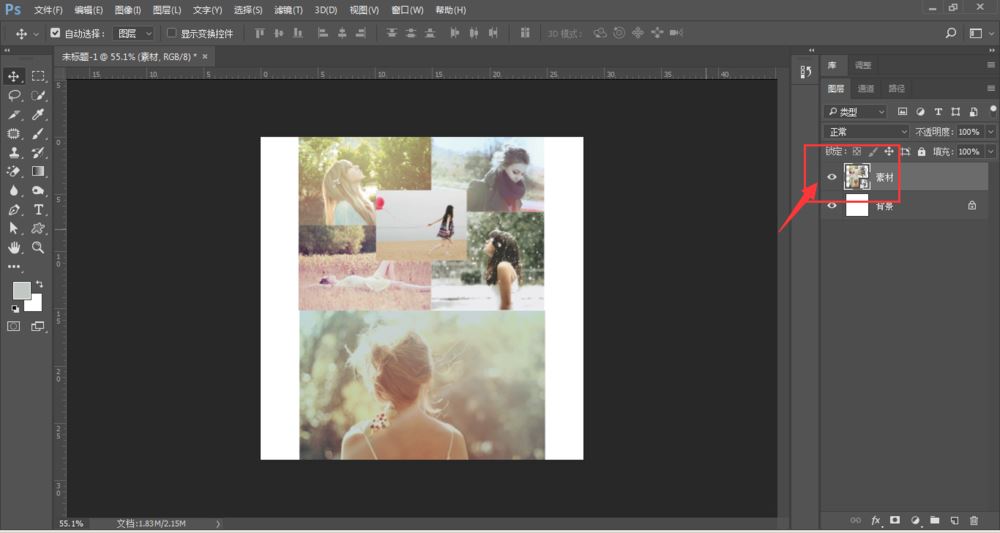
当双击点击智能化对象图层是,就会跳转到AI源文件中,在这里还可以对其进行编辑修改。
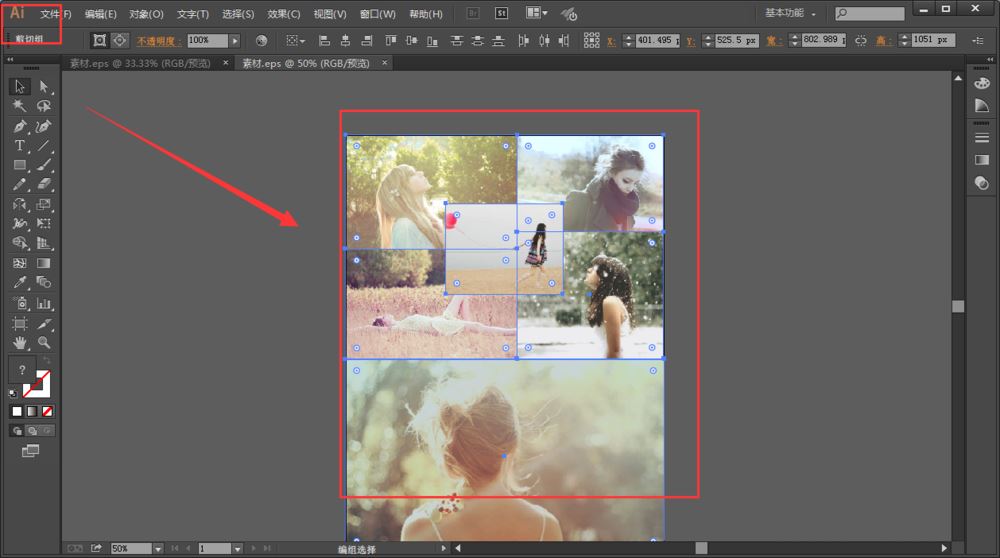
比如将中间的图片移动到另外一个位置,如图。然后CTRL+S保存。将AI文件关闭,回到PS中。
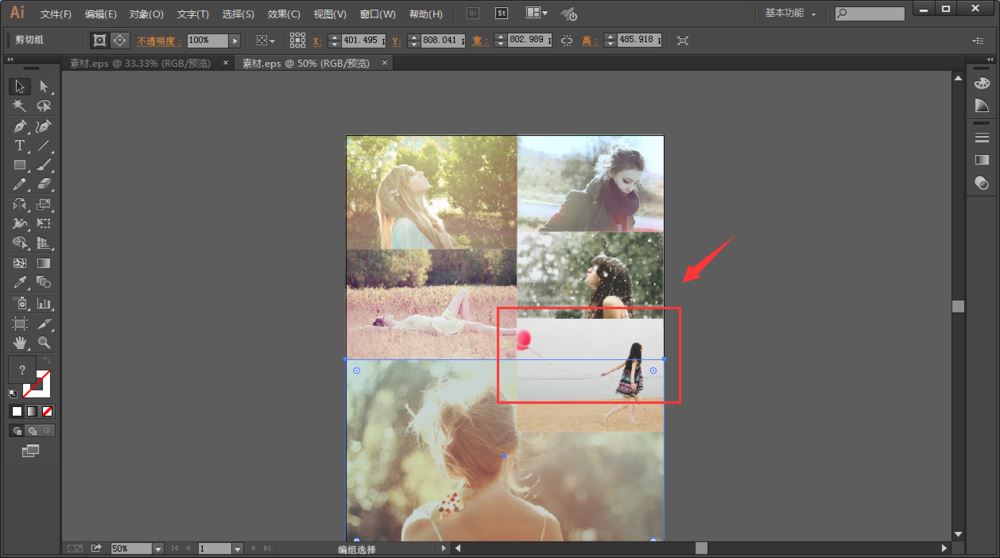
回到PS中,可以看到在AI文件中编辑的文件,在PS中也是有所变化的。这就是智能化对象所起到的作用。
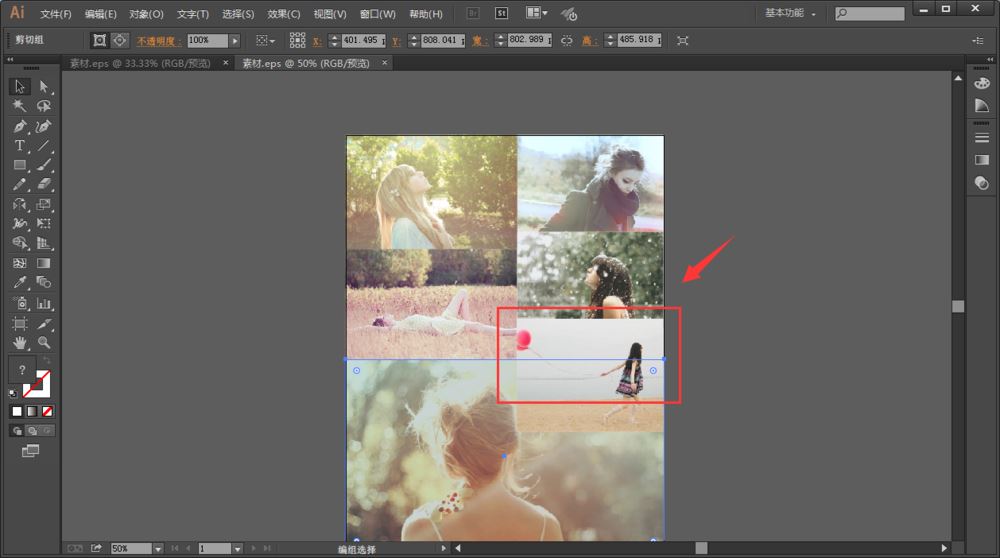
这里就是两种不同的置入方式,在置入图片时需要选择合适的置入方式。
以上就是ps导入eps文件的技巧,希望大家喜欢,请继续关注3D兔模型网。
声明:本站所提供的素材源文件资源仅供学习交流,若使用商业用途,请购买正版授权,否则产生的一切后果将由下载用户自行承担,有部分资源为网友分享,若素材侵犯了您的合法权益,请来信通知我们(Email: 18988964@qq.com),我们会及时删除,给您带来的不便,我们深表歉意!