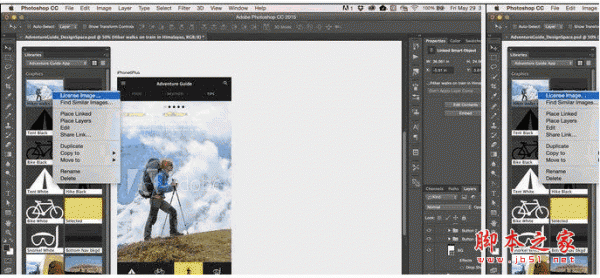ps怎么给两张图片调一样的颜色?
白天和晚上拍出来的照片颜色是不一样的,有时候我们需要把它的的颜色调成一致,我们可以用颜色调整来操作,例如调曲线,调色相/饱和度,但是结果可能不太自然,这一节就分享另外一个让两张图片颜色一致的快速方法。

Adobe Photoshop 8.0 中文完整绿色版
- 类型:图像处理
- 大小:150.1MB
- 语言:简体中文
- 时间:2015-11-04
1、首先把我们要调整成一致色调的图片导入软件中,可以是多张,现在为了方便介绍,导入两张。


2、我们来到其中一张图片的面板,就是我们要进行调色的一张,另外一张作为主色,现在点击选择”图像——调整——匹配颜色“。
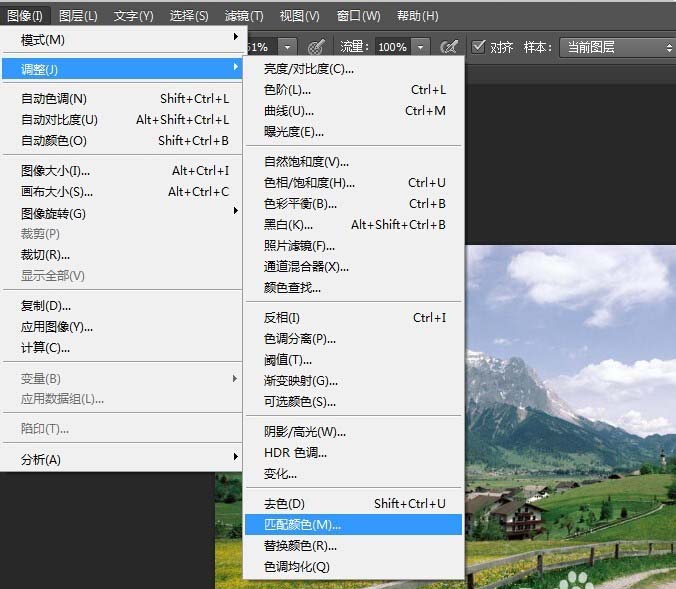
3、在弹出的匹配颜色设置框里面,我们找到下面的”源“。这里就选择我们主色的图片,就是另外一张图片。
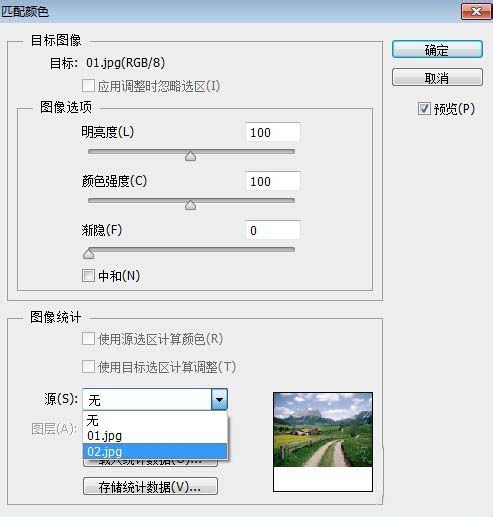
4、选择图片之后,我们可以看到整个图片的颜色都充满主色,感觉很不自然,不是我们要得到的效果。

5、现在进行下一步的操作,对匹配颜色设置框继续设置,这里可以设置明亮度,颜色强度,渐隐,大家耐心的调整,直到达到最好的效果。
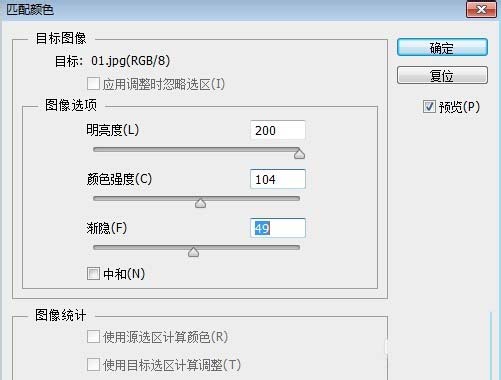
6、经过一系列的调整,我们已经得到一个跟主色图片一致色调的图片。

7、如果大家想要把第一张图片作为主色,第二张进行调整,具体操作也是一样的,选择匹配颜色后,把第一张作为源,继续调整,就可以得到我们的结果。当然,如果配合其它色彩调整进行设置,会更自然,大家耐心调整哦。
声明:本站所提供的素材源文件资源仅供学习交流,若使用商业用途,请购买正版授权,否则产生的一切后果将由下载用户自行承担,有部分资源为网友分享,若素材侵犯了您的合法权益,请来信通知我们(Email: 18988964@qq.com),我们会及时删除,给您带来的不便,我们深表歉意!