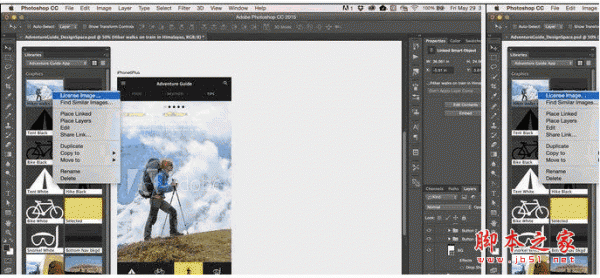PS怎么画一个逼真的白盘子?
利用椭圆选区工具制作一个盘子.

Adobe Photoshop 8.0 中文完整绿色版
- 类型:图像处理
- 大小:150.1MB
- 语言:简体中文
- 时间:2015-11-04

1、新建一张如图大小的背景
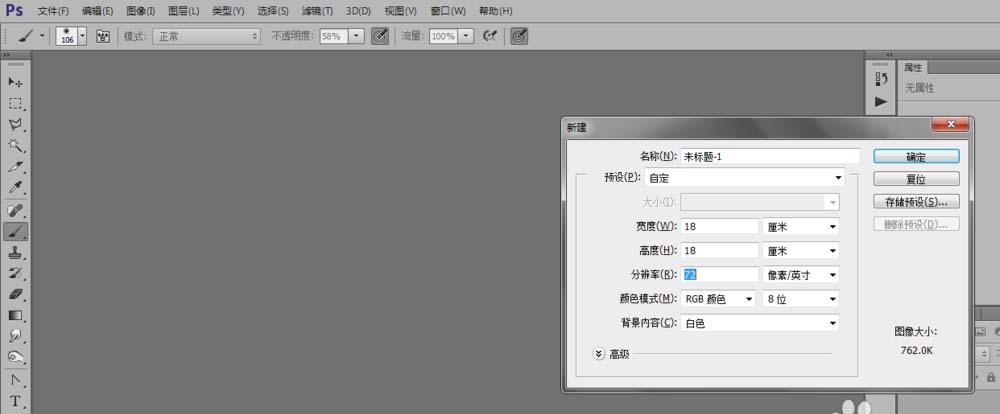
2、拉出参考线选取随圆选框工具并新建一个图层1按住ALT+SHIFT绘制出如图所示的圆形选区
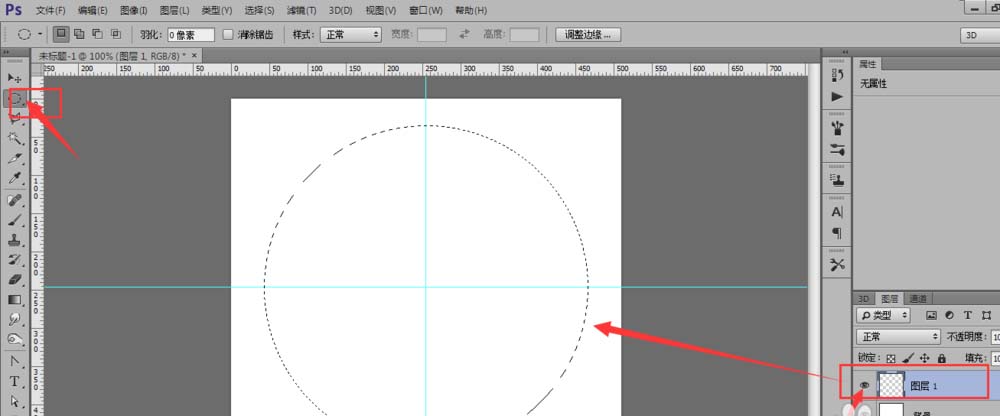
3、利用渐变工具选取不同程度的灰色将这个渐变让它有明暗的显示选择属性中从中心向外渐变然后后按住鼠标左键向下拉如图所示
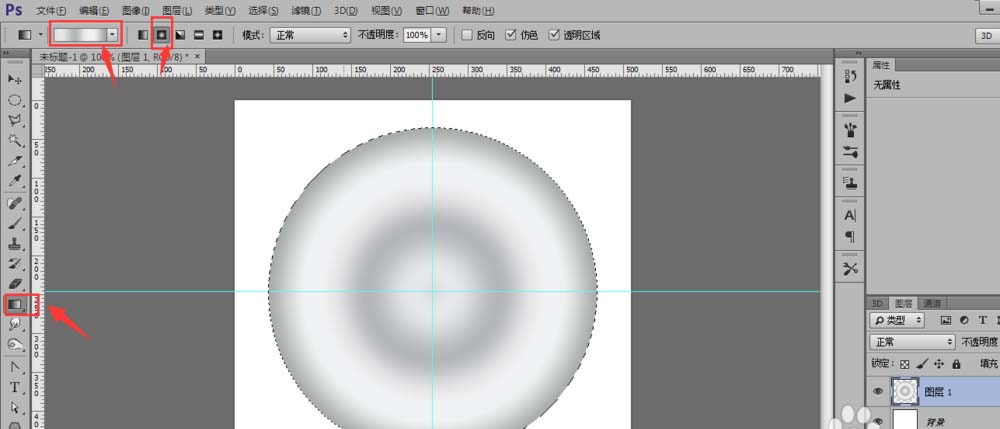
4、然后选取选择-变换选区,将属性栏中长高等比例缩小如图
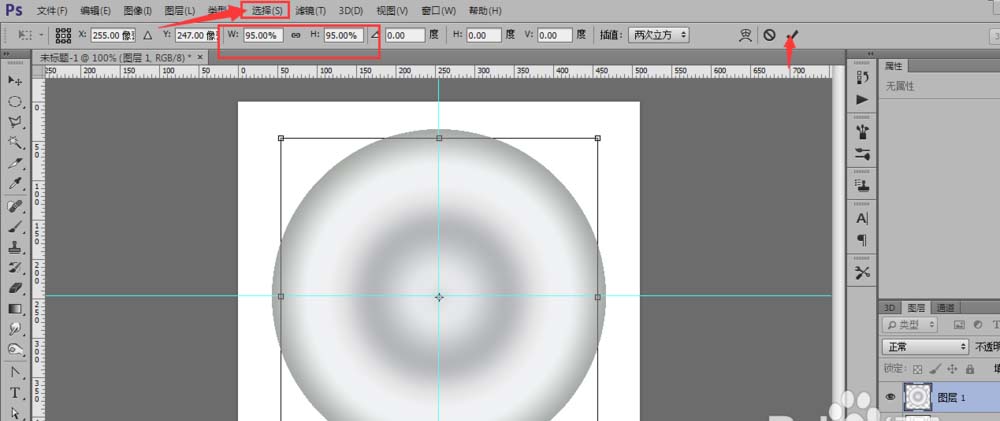
5、然后新建一个图层2将前景色设置为蓝色,再选取编辑-描边,如图
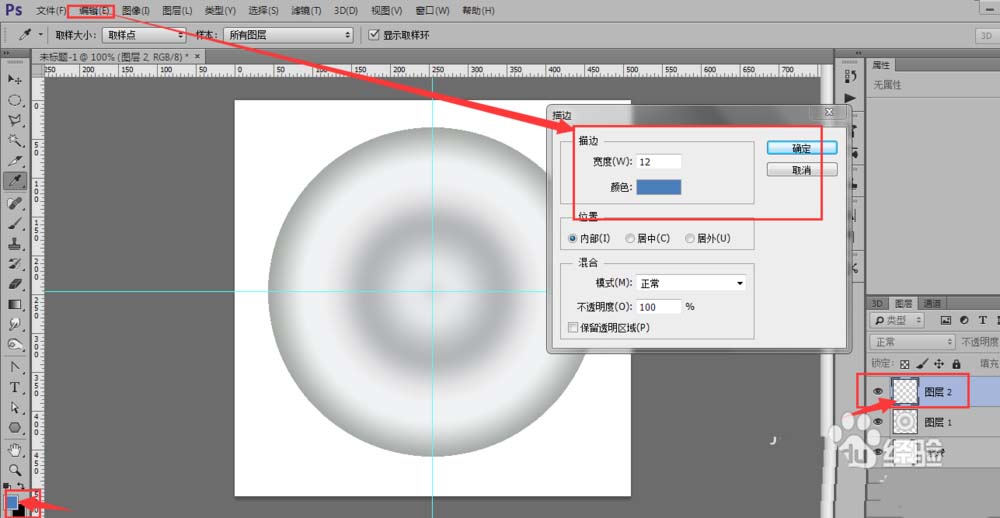
6、然后选取选择-变换选区,将属性栏中长高等比例缩小再选取编辑-描边3PX然后取消选区
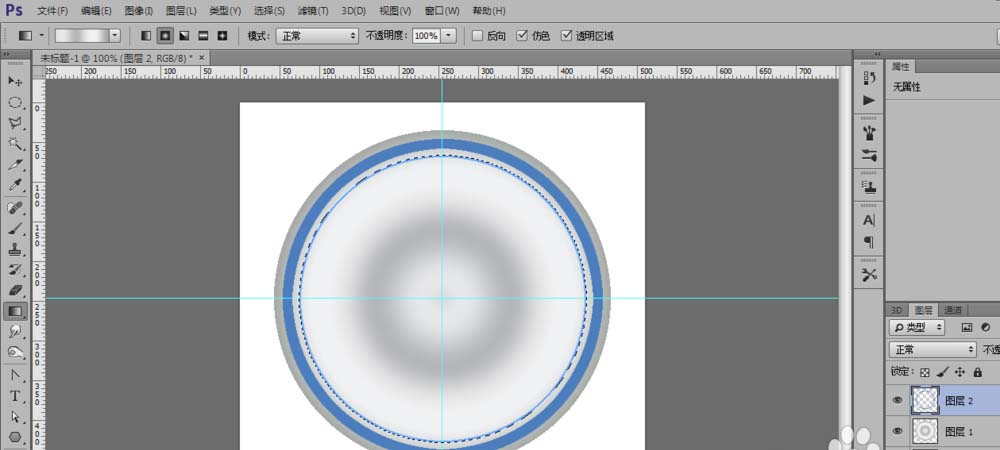
7、再新建一个图层3再将前景色设置为蓝色,点击自定义形状如图按住SHIFT画出这个图形如所示
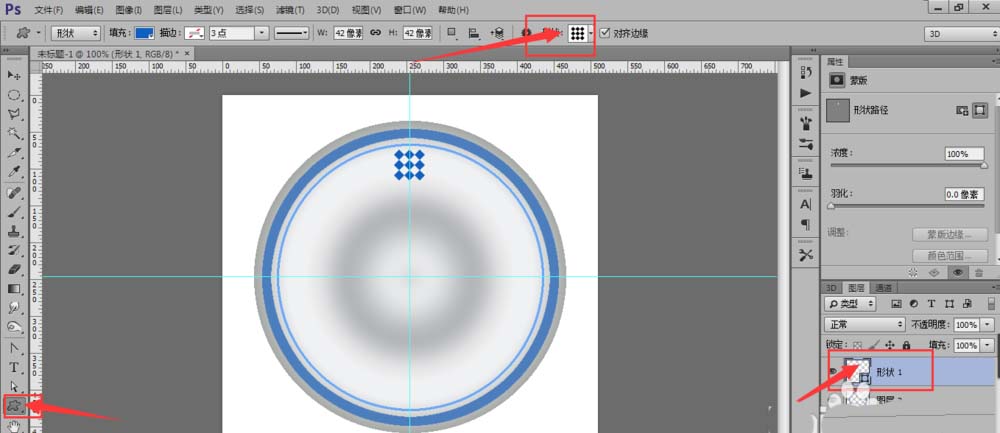
8、复制图层3的得到同样的形状然后利用移动工具将其移动到下面如图位置
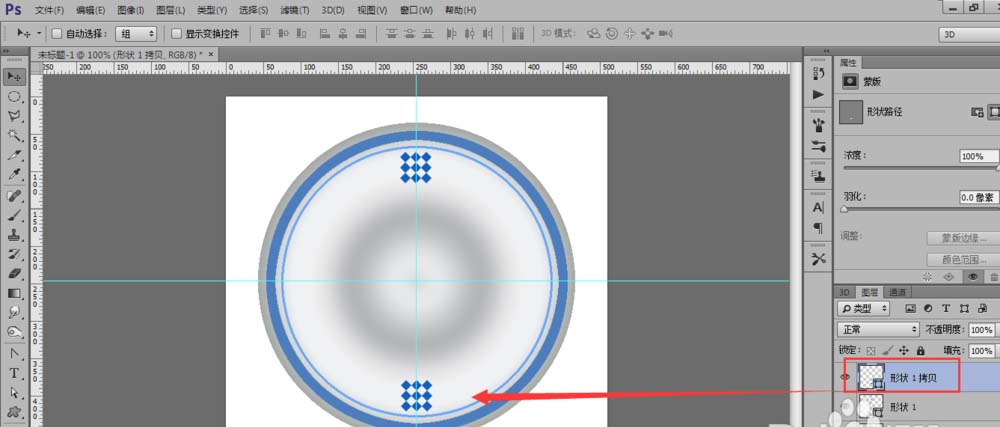
9、然后将两个形状图层合并按CTRL+E就可以了,然自由变换按CTRL+T旋转45度直接在属性栏中进行改就自动变换了如图按ENTER就可以了
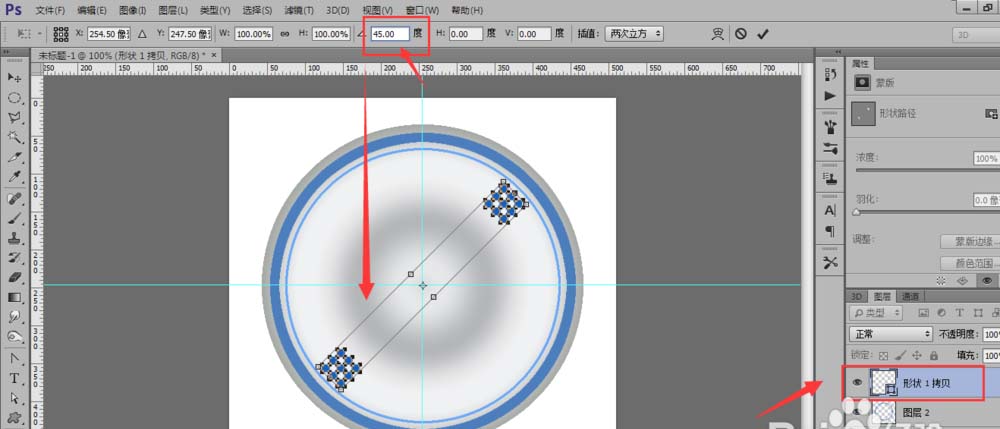
10、按住CTRL+SHIFT+AIT键再连按三次T键就可以得如图所示的了
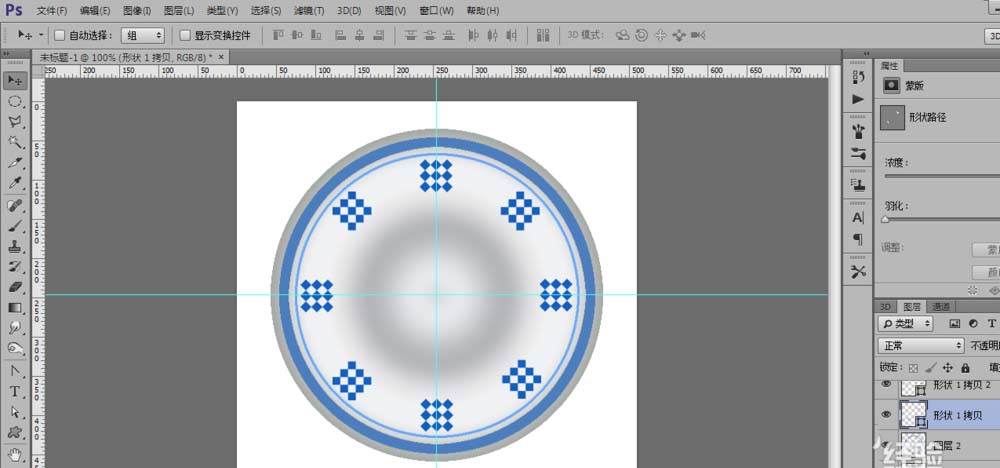
11、合并形状图层之后选中这三个图层选取编辑-变换-透视将图片做稍微的变化如图
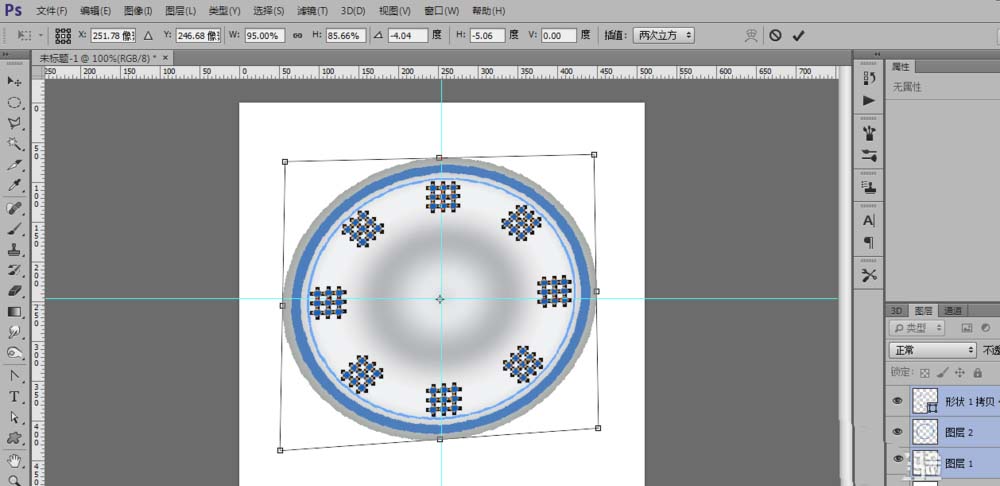
12、复制图层1然后将其锁定,选择图层1然后按ALI+DELETE将图然后将图层上添加上蒙版
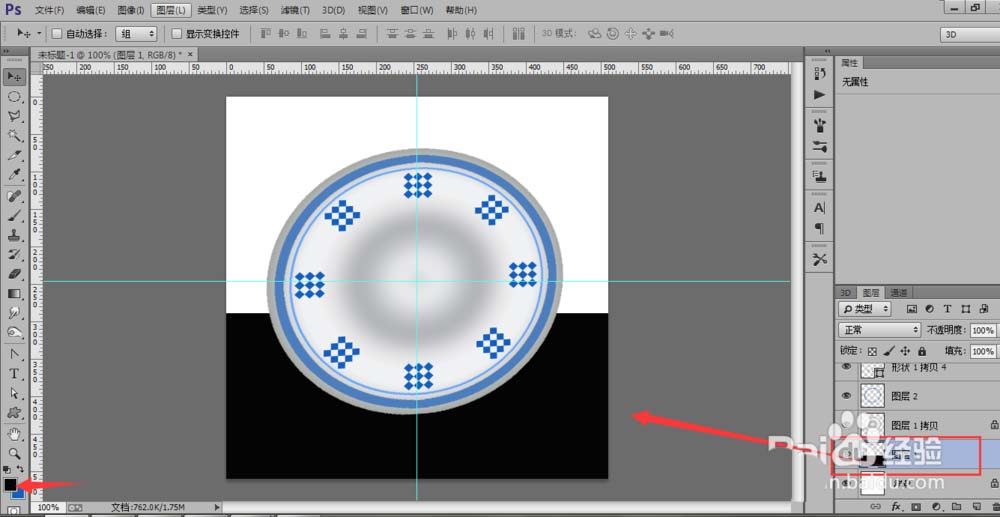
13、用画笔擦出阴影的面积如图
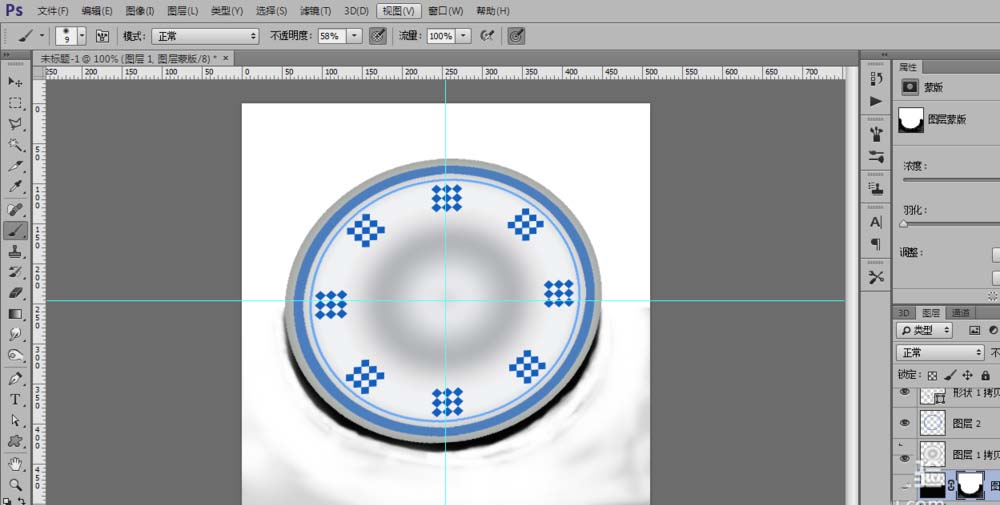
14、然后进行滤镜-模糊-高斯模糊如图
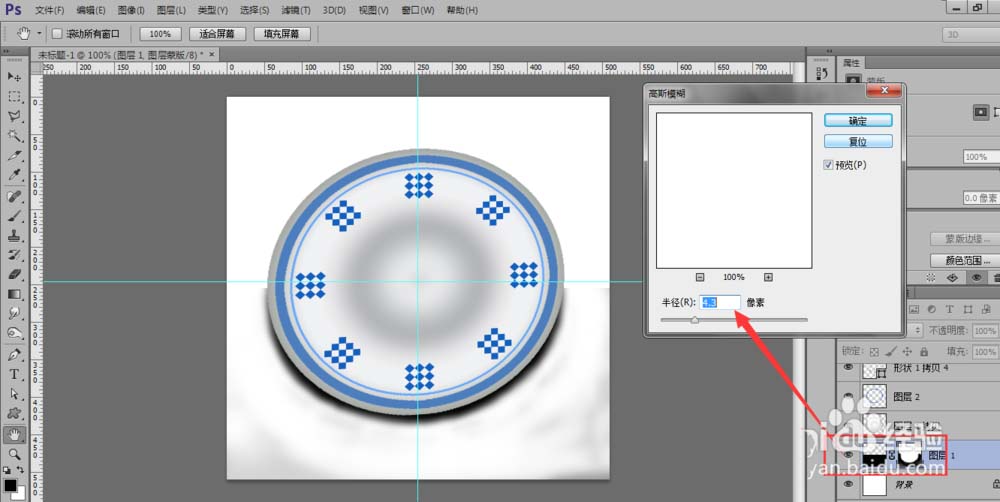
15、选择图层1副本然后选取图像-调整-色相饱和度调整好后就确定
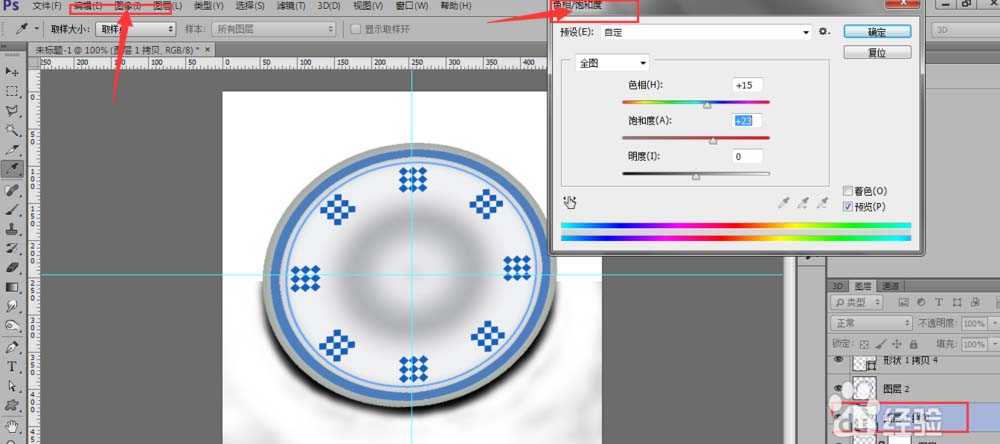
16、用减淡工具将盘子的边缘都擦一遍来加亮这个盘子就完成了,是不是很简单呀来试试吧
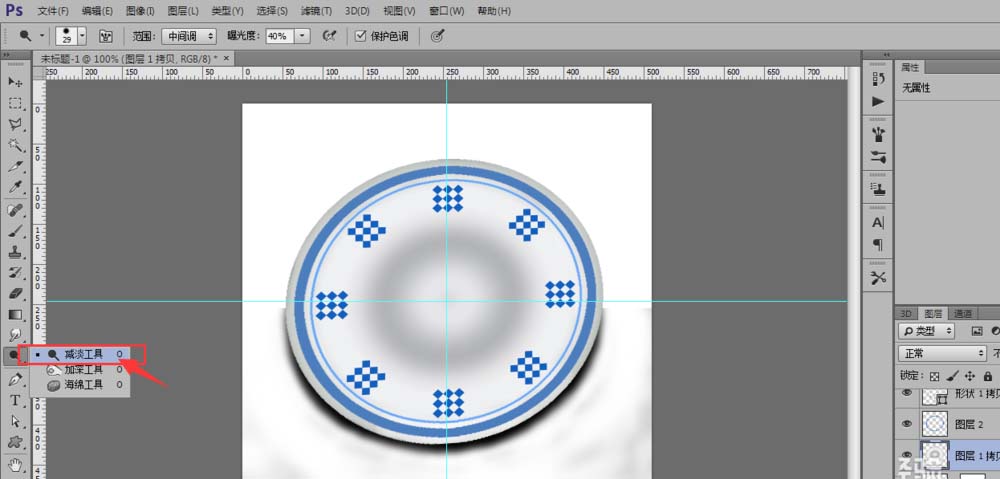
声明:本站所提供的素材源文件资源仅供学习交流,若使用商业用途,请购买正版授权,否则产生的一切后果将由下载用户自行承担,有部分资源为网友分享,若素材侵犯了您的合法权益,请来信通知我们(Email: 18988964@qq.com),我们会及时删除,给您带来的不便,我们深表歉意!