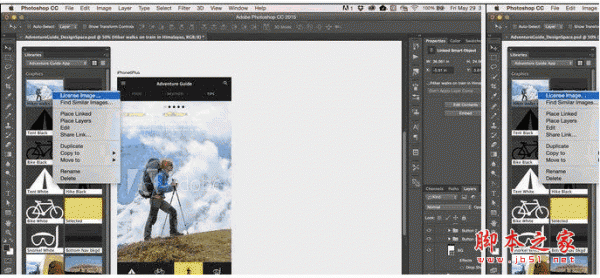PS CC 2018怎么启用绘画对称功能? ps2018对称的使用方法
PS CC 2018怎么启用绘画对称功能?ps2018中新增了很多功能,今天我们就来看看ps2018对称的使用方法,这个功能很好用,需要的朋友可以参考下
PS CC 2018新功能有很多,今天我们就来介绍关于画笔模块中的画笔对称绘制功能的使用方法,请看下文详细介绍。

Adobe Photoshop CC 2018 v19.0 简体中文正式版 32/64位
- 类型:图像处理
- 大小:1.53GB
- 语言:简体中文
- 时间:2019-10-24
1、我们要先在编辑菜单→首选项→技术预览→勾选启用绘画对称
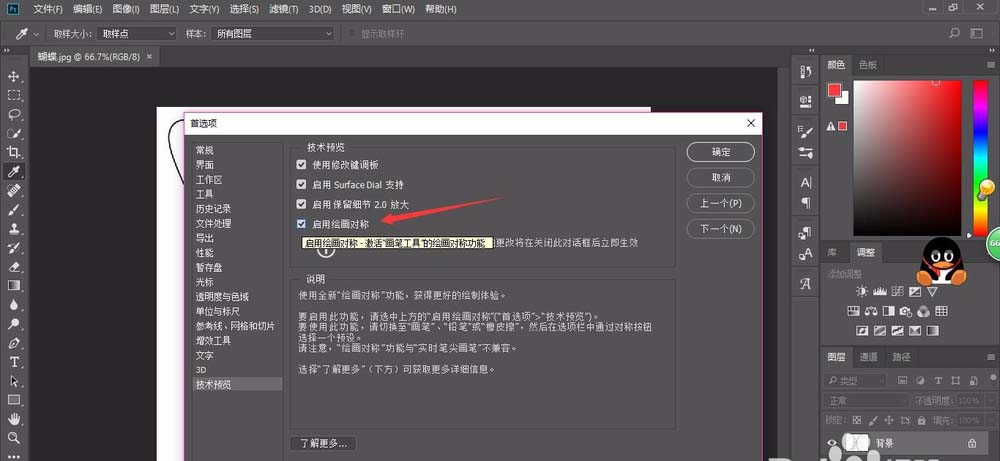
2、当我们选画笔工具属性栏就多了一个对称图标
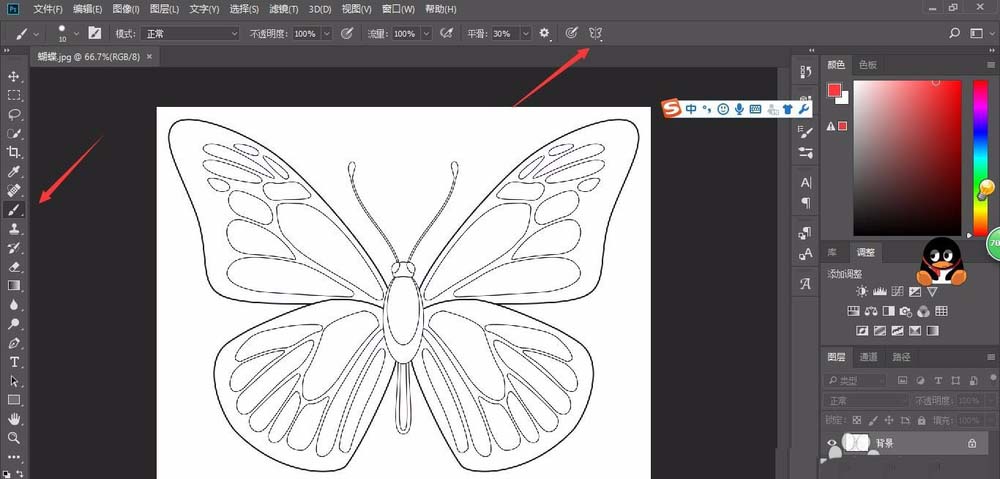
3、这里有多个对称可选,我选择新建垂直对称
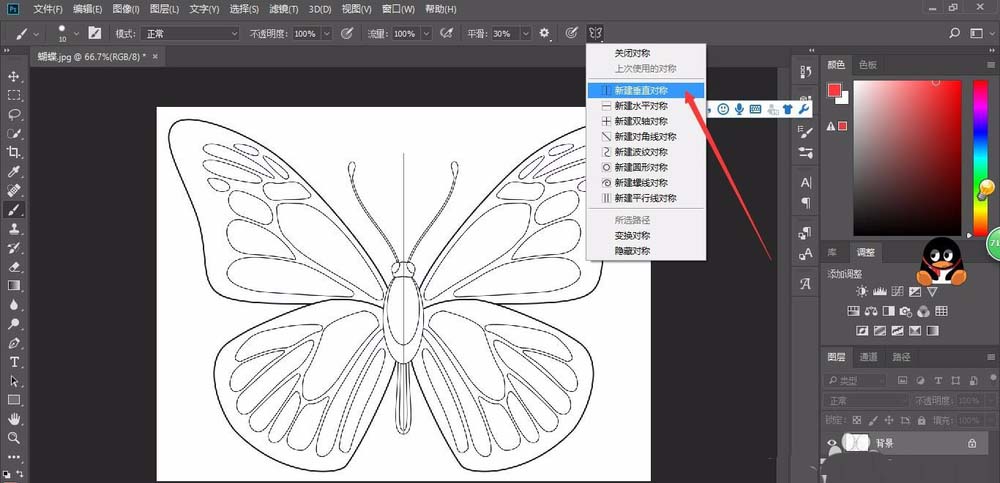
4、平滑选100,画一下看看
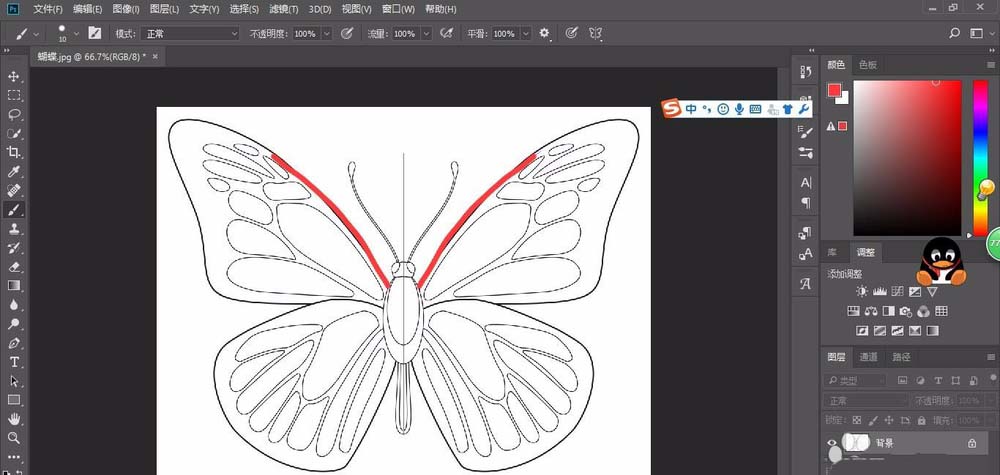
5、看下双轴对称,这些对称都是可以移动和旋转的
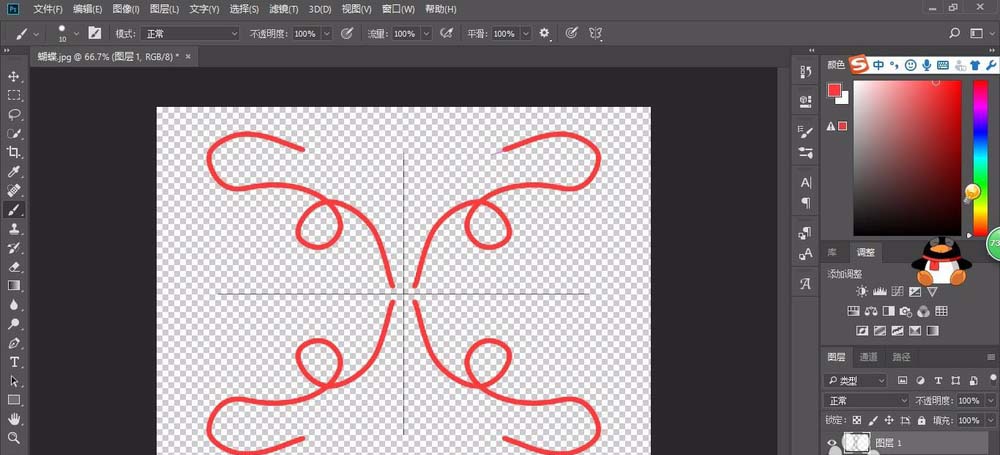
6、对称切换在路径面板
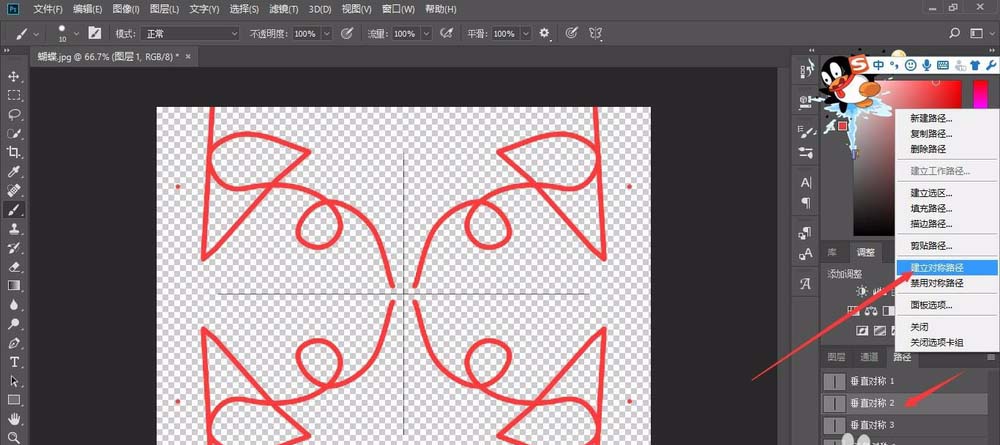
7、对称部分画好了也可以,点击关闭
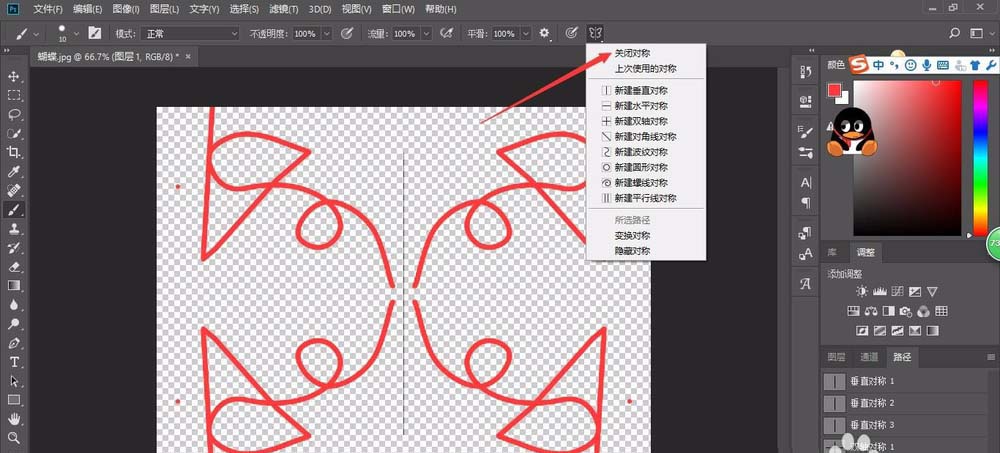
以上就是ps2018对称的使用方法,希望大家喜欢,请继续关注3D兔模型网。
声明:本站所提供的素材源文件资源仅供学习交流,若使用商业用途,请购买正版授权,否则产生的一切后果将由下载用户自行承担,有部分资源为网友分享,若素材侵犯了您的合法权益,请来信通知我们(Email: 18988964@qq.com),我们会及时删除,给您带来的不便,我们深表歉意!