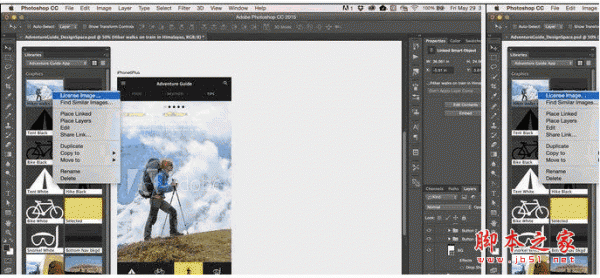ps图层怎么编组与取消编组? ps图层编组技巧
ps中想要使用图层编组,该怎么操作呢?下面我们就来看看详细的教程。

Adobe Photoshop CC 2019 20.0 简体中文安装版 32/64位
- 类型:图像处理
- 大小:1.73GB
- 语言:简体中文
- 时间:2019-12-04
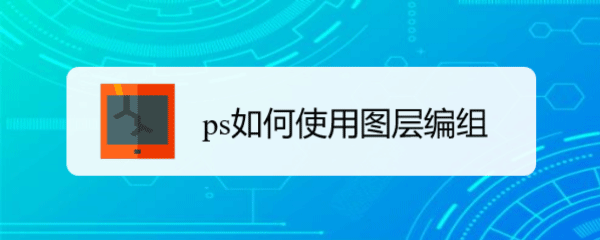
一、图层编组
1、首先点击工具栏的自定形状工具
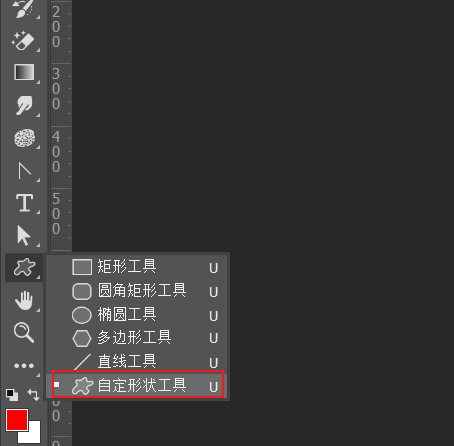
2、接着使用自定形状工具绘制心形
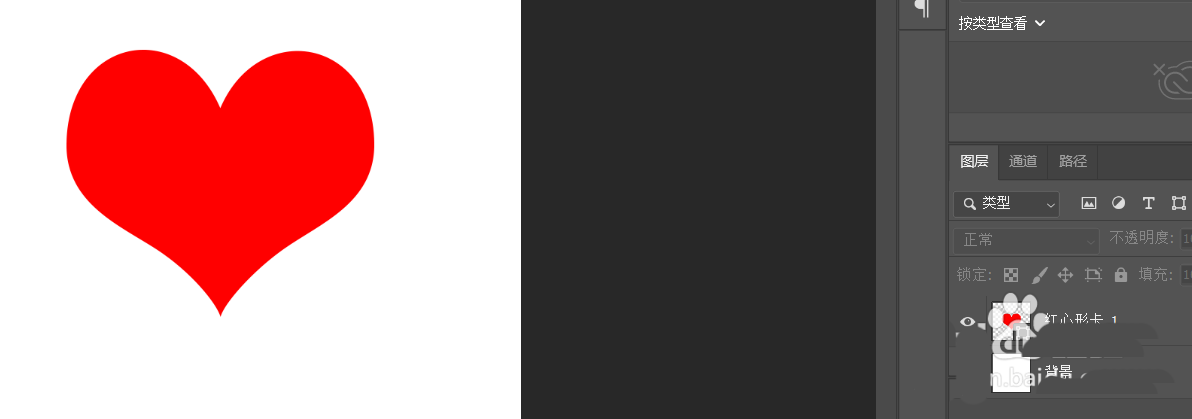
3、然后右键复制图层并重命名图层名称
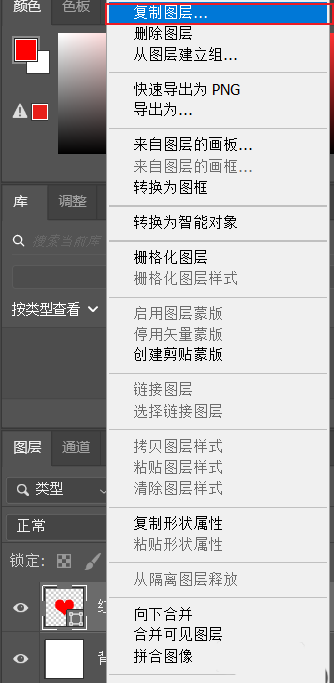
4、再选中图层面板所有的形状图层
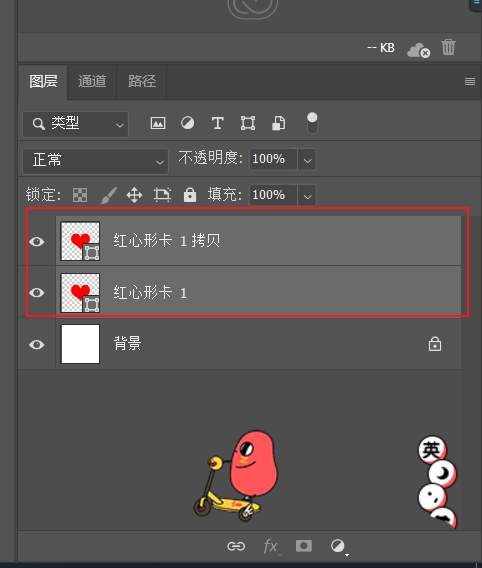
5、最后点击图层菜单栏的图层编组即可
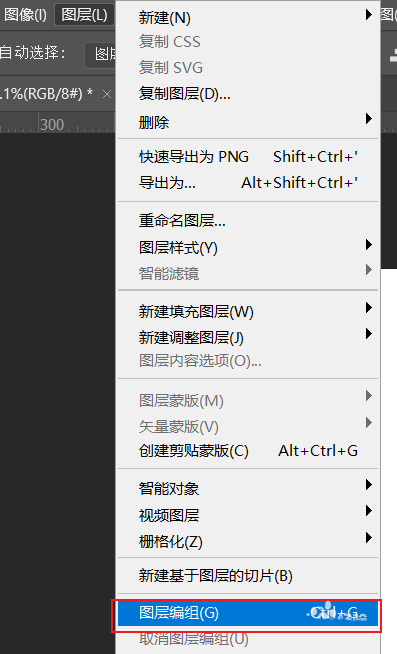
总结:点击工具栏的自定形状工具并绘制心形,然后右键复制图层并重命名图层名称,最后选中所有形状图层并点击图层菜单栏的图层编组
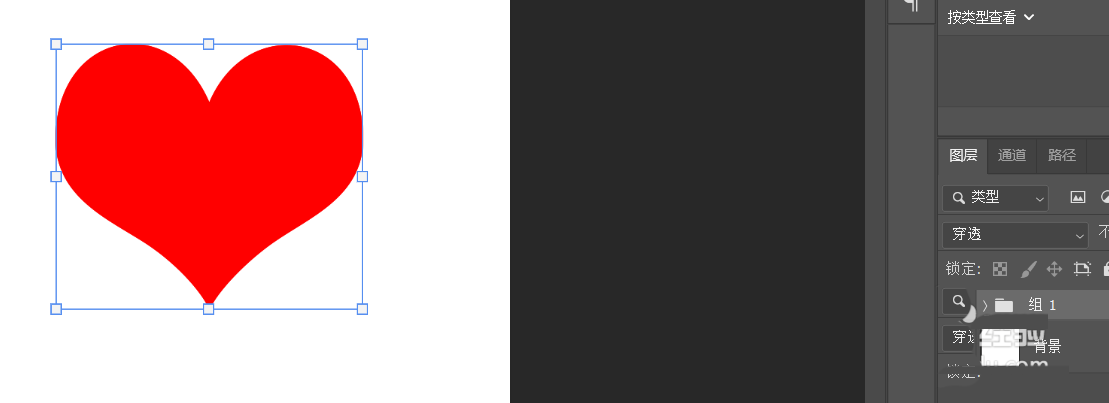
一、取消图层编组
1、首先点击左侧的新建
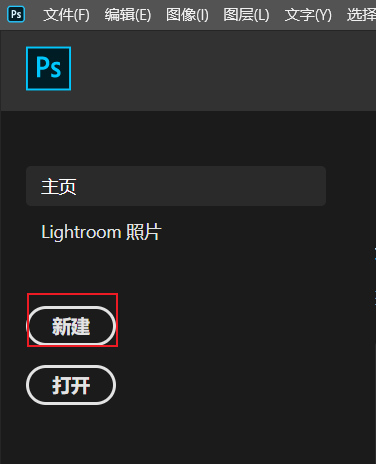
2、接着设置宽高并单击创建
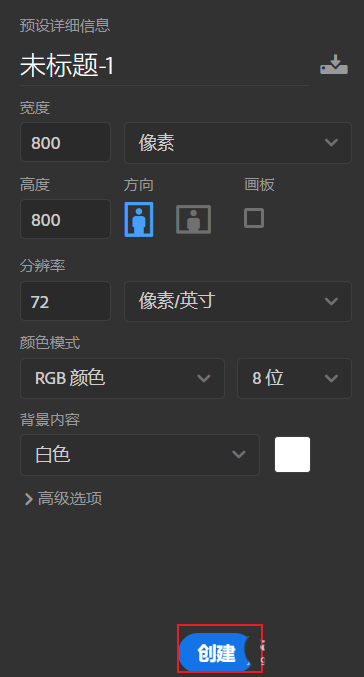
3、然后点击工具栏的移动工具
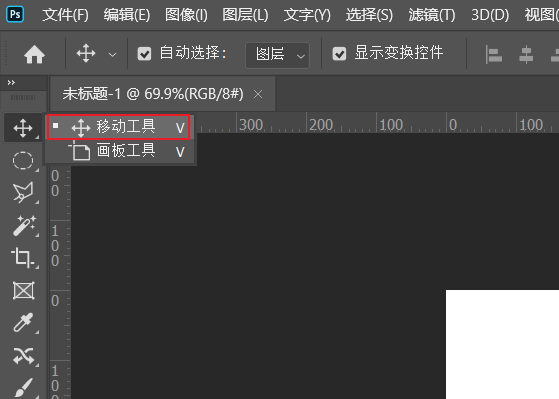
4、再选中图层面板的组1
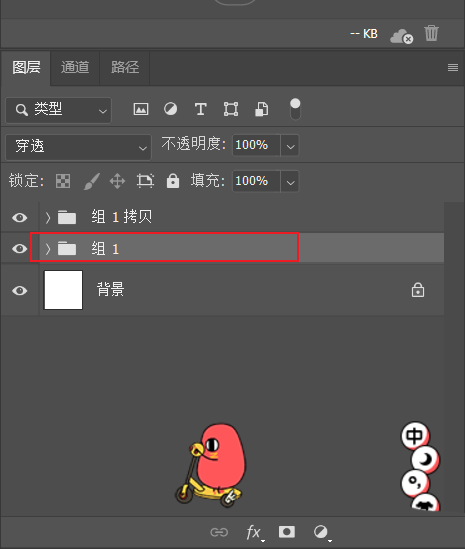
5、最后点击图层菜单栏的取消图层编组即可
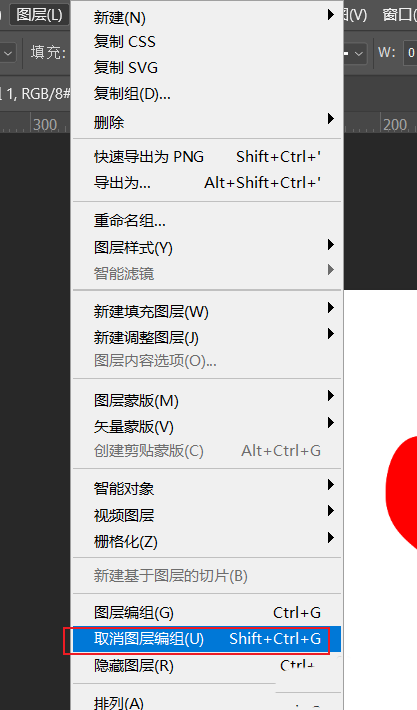
总结:首先点击左侧的新建并单击创建,然后点击工具栏的移动工具并选中图层面板的组1,最后单击图层菜单栏的取消图层编组
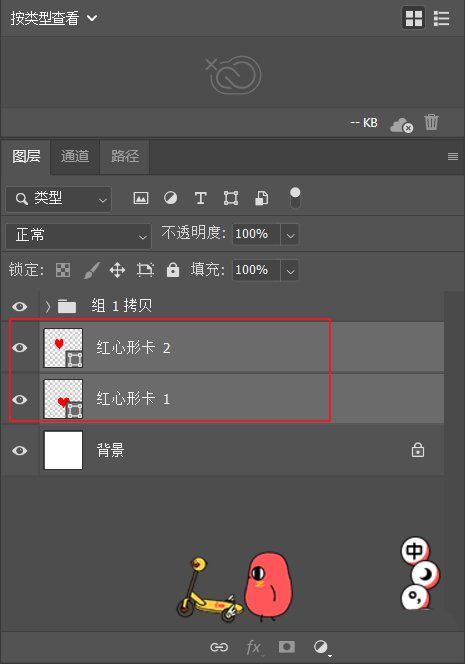
以上就是ps图层编组技巧,希望大家喜欢,请继续关注3D兔模型网。
声明:本站所提供的素材源文件资源仅供学习交流,若使用商业用途,请购买正版授权,否则产生的一切后果将由下载用户自行承担,有部分资源为网友分享,若素材侵犯了您的合法权益,请来信通知我们(Email: 18988964@qq.com),我们会及时删除,给您带来的不便,我们深表歉意!