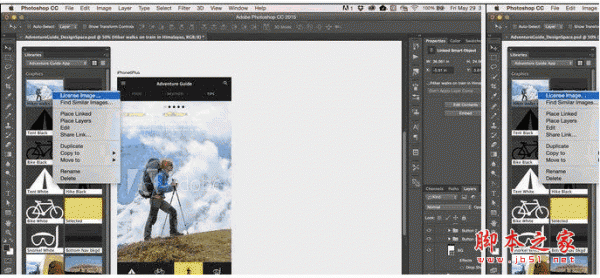psCC2018怎么绘制扇形? ps扇形的画法
ps中想要画扇形,该怎么画扇形恩?下面我们就来看看详细的绘制方法。

Adobe Photoshop CC 2018 v19.0 简体中文正式版 32/64位
- 类型:图像处理
- 大小:1.53GB
- 语言:简体中文
- 时间:2019-10-24

1、打开PS软件,在左侧选择【矩形工具】。

2、在画布中间绘制一个正方形。

3、按CTRL+T变换工具,在顶部属性栏中把旋转角度设置为45°,然后按回车键确认。

4、这时会提示你会变为常规路径,不用管它,直接点击【是】。

5、然后在左侧找到删除锚点工具,把最顶部的那个节点给删掉。

6、在左侧选择添加锚点工具,在刚才删除的地方重新添加一个锚点。可以看到这个锚点左边两边多了两只控制杆。

7、直接把添加的锚点往上移动一下。

8、当移动到合适位置后,可以看到已经变成扇形啦。简单吧?

以上就是ps画扇形的教程,希望大家喜欢,请继续关注3D兔模型网。
声明:本站所提供的素材源文件资源仅供学习交流,若使用商业用途,请购买正版授权,否则产生的一切后果将由下载用户自行承担,有部分资源为网友分享,若素材侵犯了您的合法权益,请来信通知我们(Email: 18988964@qq.com),我们会及时删除,给您带来的不便,我们深表歉意!