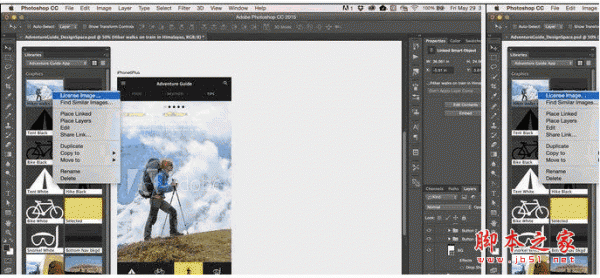ps图片怎么快速除去图形暗角? ps消除图片暗角的技巧
ps图片怎么快速除去图形暗角?ps图片自带暗角,想要去掉暗角,该怎么操作呢?下面我们就来看看ps消除图片暗角的技巧,需要的朋友可以参考下
我们在使用照相机拍照时,会遇到很多的问题导致我们拍出来的效果达不到我们的满意,有时候还会出现暗角效果,想要去掉暗角效果,该怎么操作呢?下面我们就来看看详细的教程。
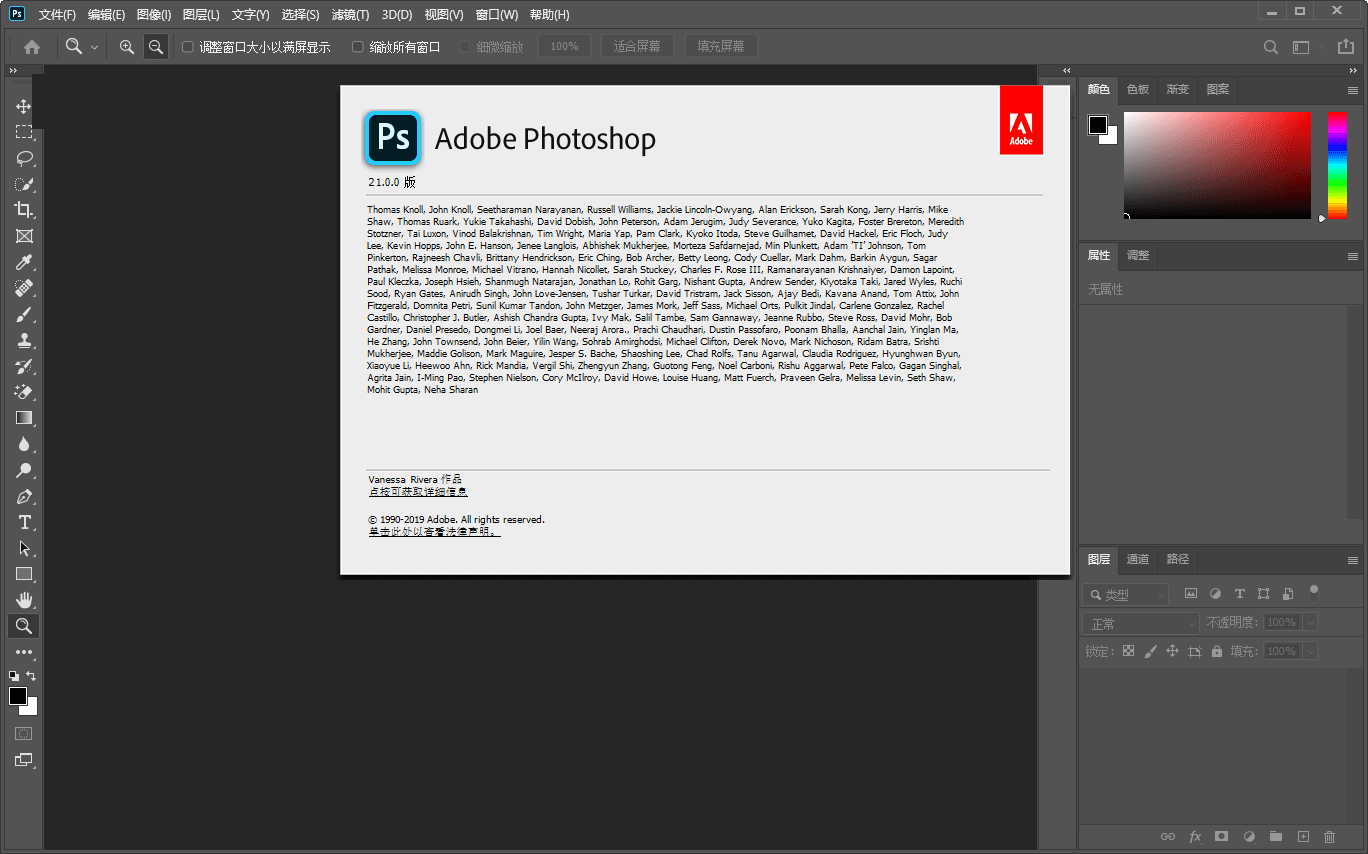
Adobe Photoshop 2020 v21.2.12.215 ACR14.0 中文版+安装教程
- 类型:图像处理
- 大小:1.93GB
- 语言:简体中文
- 时间:2022-05-13
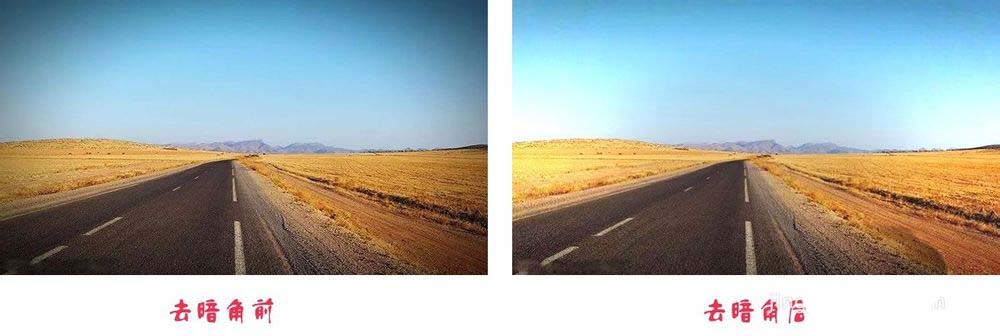
首先使用ps打开我们的图形文件,此时可以看到图片里面有很严重的暗角,影响图片的效果,如图所示:
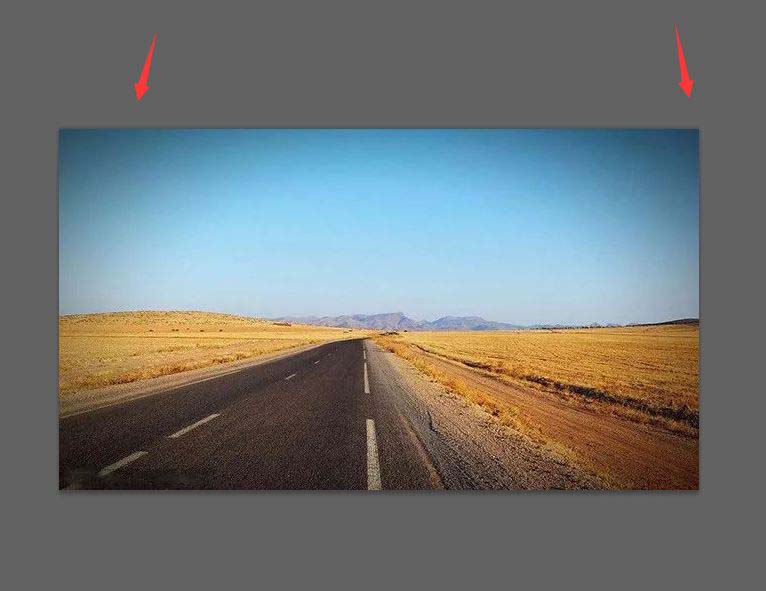
在ps的菜单里找到滤镜选项,点击之后在其子级菜单里找到镜头校正选项,如图所示:
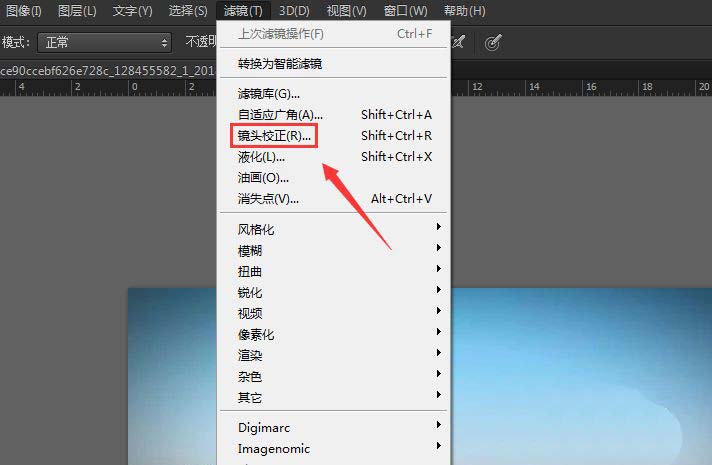
点击镜头校正选项在弹出的对话框内找到自定选项,如图所示:
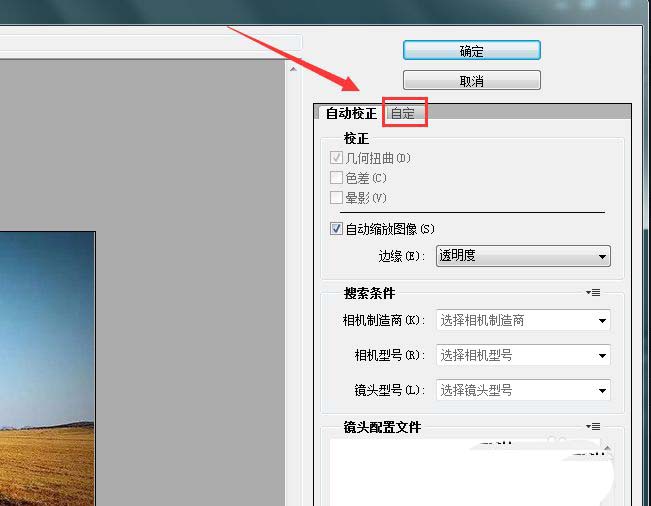
点击自定选项在其设置界面内找到晕影里的数量选项,如图所示:
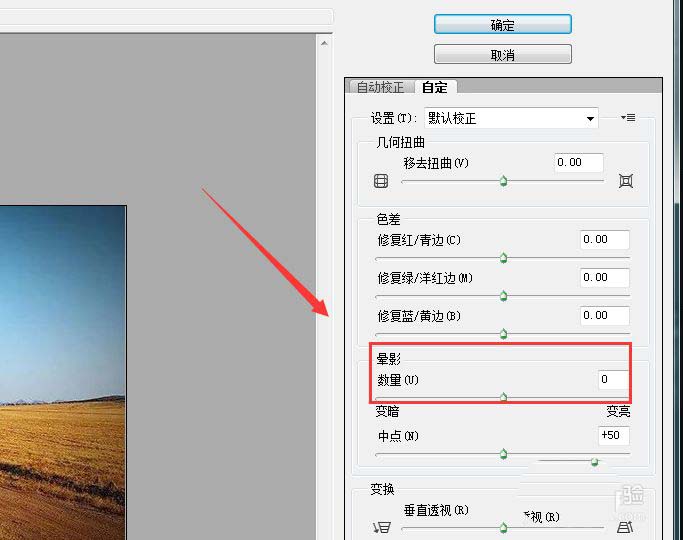
调节数量的滑块设置为60,如图所示:
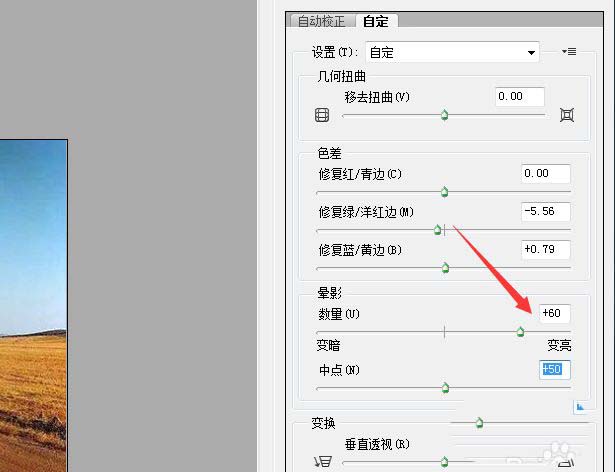
然后再找到中点选项,并设置其参数如图所示:
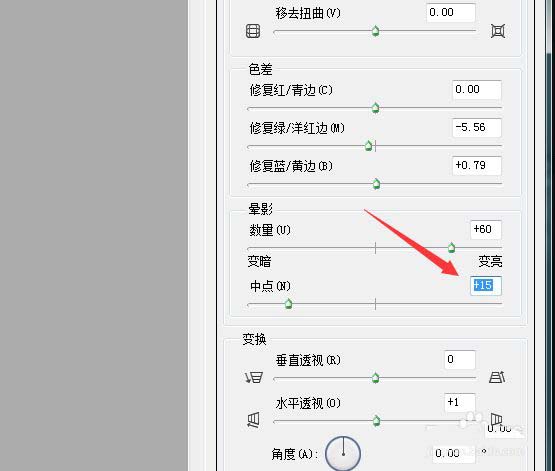
设置好参数之后点击确定此时图片里的暗角就被去除了,其效果如图所示:

以上就是ps消除图片暗角的技巧,希望大家喜欢,请继续关注3D兔模型网。
声明:本站所提供的素材源文件资源仅供学习交流,若使用商业用途,请购买正版授权,否则产生的一切后果将由下载用户自行承担,有部分资源为网友分享,若素材侵犯了您的合法权益,请来信通知我们(Email: 18988964@qq.com),我们会及时删除,给您带来的不便,我们深表歉意!