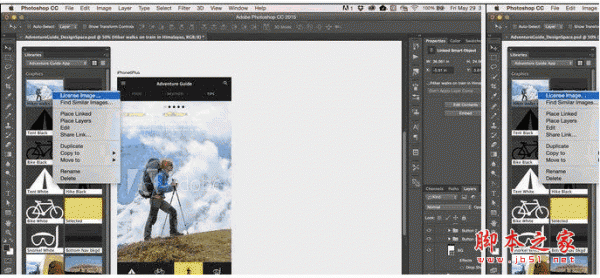ps怎么把图片裁成固定大小? ps将图片裁剪固定尺寸的技巧
ps怎么把图片裁成固定大小?如果有很多大小不同的图,想要处理成固定尺寸,下面我们就来看看ps将图片裁剪固定尺寸的技巧,详细请看下文介绍
ps怎样把图片裁剪成固定尺寸?图片裁剪的时候,想要固定裁剪的尺寸,该怎么设置呢?下面我们就来看看详细的教程。
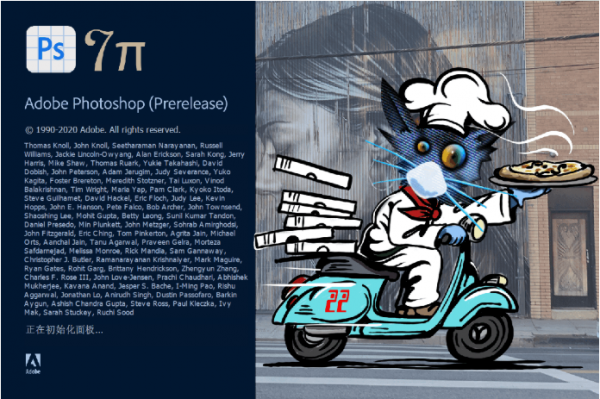
Adobe Photoshop 2021 v22.5.7.859 ACR14.3 一键直装特别版
- 类型:图像处理
- 大小:2.33GB
- 语言:简体中文
- 时间:2022-05-13
打开图片
我们用ps打开一张需要裁剪固定尺寸的图片。
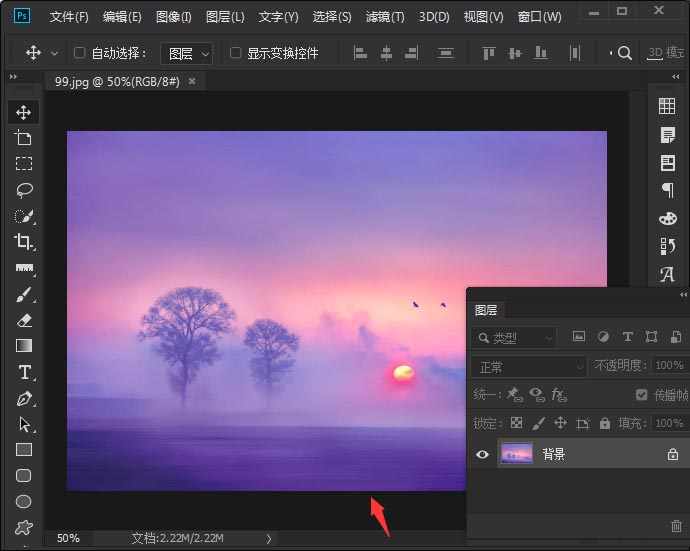
裁剪工具
选中背景图层,点击【裁剪工具】选择【宽x高x分辨率】。
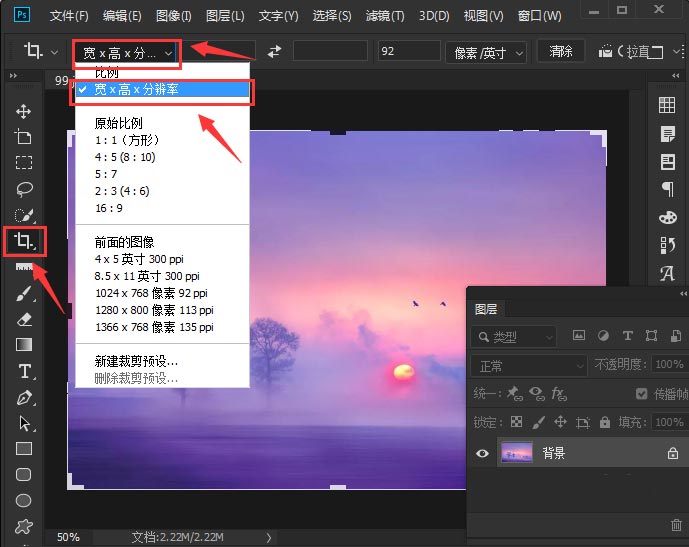
输入宽度和高度的尺寸
输入自己需要裁剪的固定尺寸,比如:宽度设置为700像素,高度设置为350像素,按下回车确定。
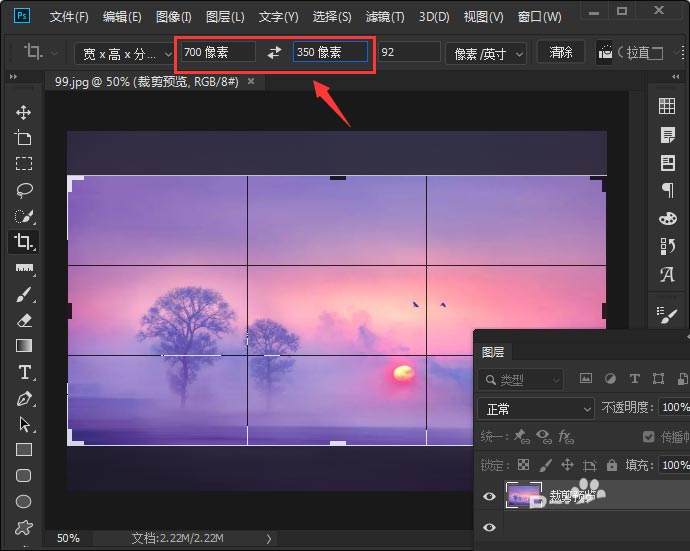
最终效果
最后,我们来看一下图片裁剪成固定尺寸(700×350像素)之后的效果。
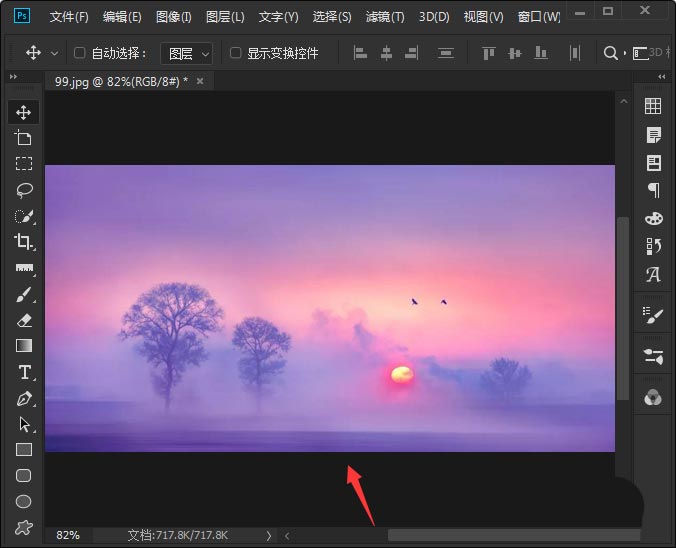
以上就是ps将图片裁剪为固定尺寸的技巧,希望大家喜欢,请继续关注3D兔模型网。
声明:本站所提供的素材源文件资源仅供学习交流,若使用商业用途,请购买正版授权,否则产生的一切后果将由下载用户自行承担,有部分资源为网友分享,若素材侵犯了您的合法权益,请来信通知我们(Email: 18988964@qq.com),我们会及时删除,给您带来的不便,我们深表歉意!