ps怎么载入pat格式的图案? ps中pat图案的载入方法
电脑中有一些pat图案,想要导入ps中,该怎导入呢?下面我们就来看看详细的教程。
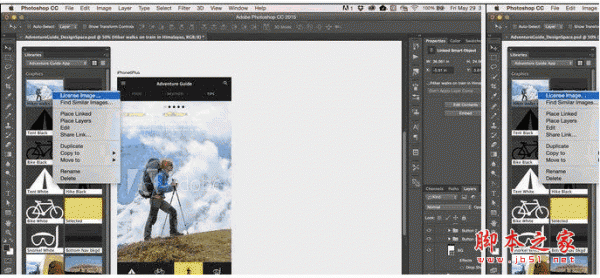
Adobe photoshop CC 2016 v16.1.2 64位 官方安装中文版
- 类型:图像处理
- 大小:236MB
- 语言:简体中文
- 时间:2016-10-13
方法一:
1、首先,选择好要载入的pat格式图案,并确定它存储的位置;
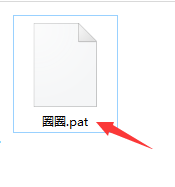
2、打开ps cc,新建一个图层,在新图层上双击鼠标,弹出图层样式弹窗,然后我们选择图案叠加;
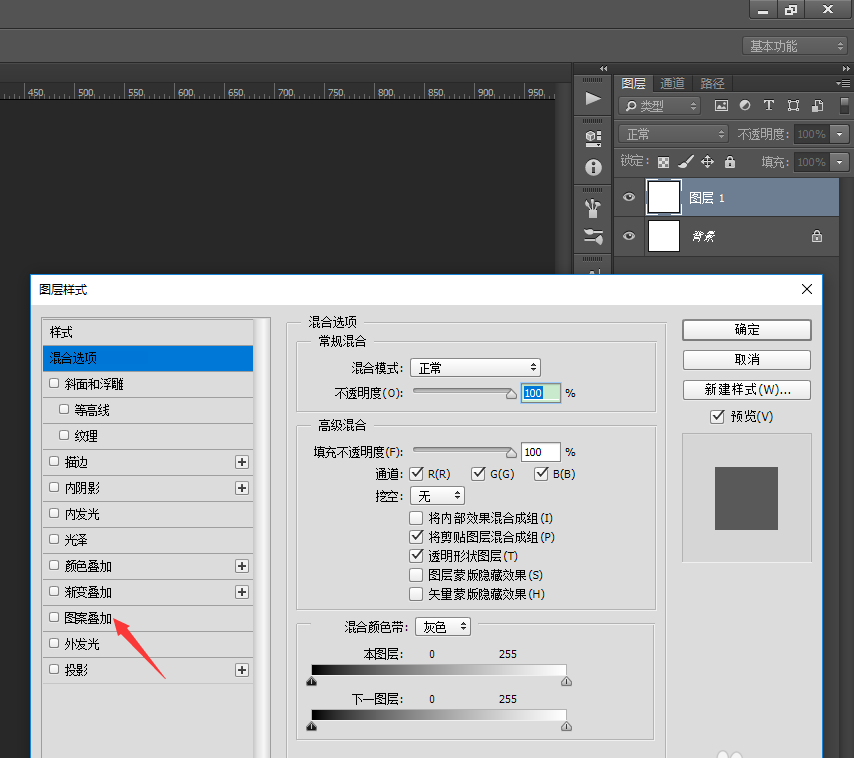
3、然后在图案叠加面板中,点击图案右侧下拉按钮,找到下拉框右上角的设置按钮,如图;
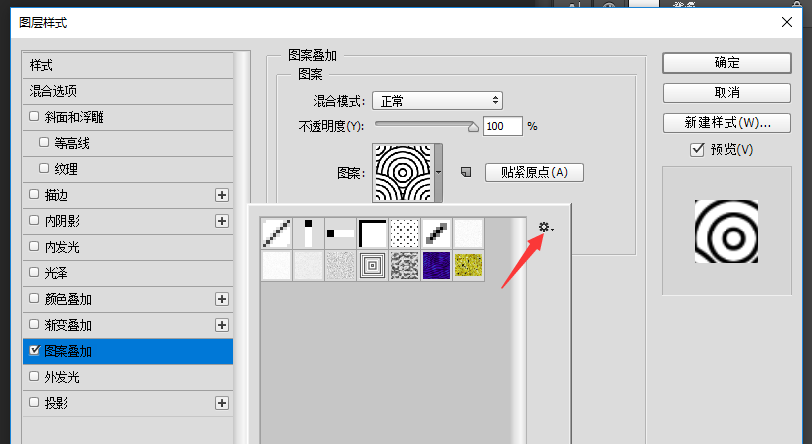
4、在下拉菜单中,我们找到载入图案,并点击;
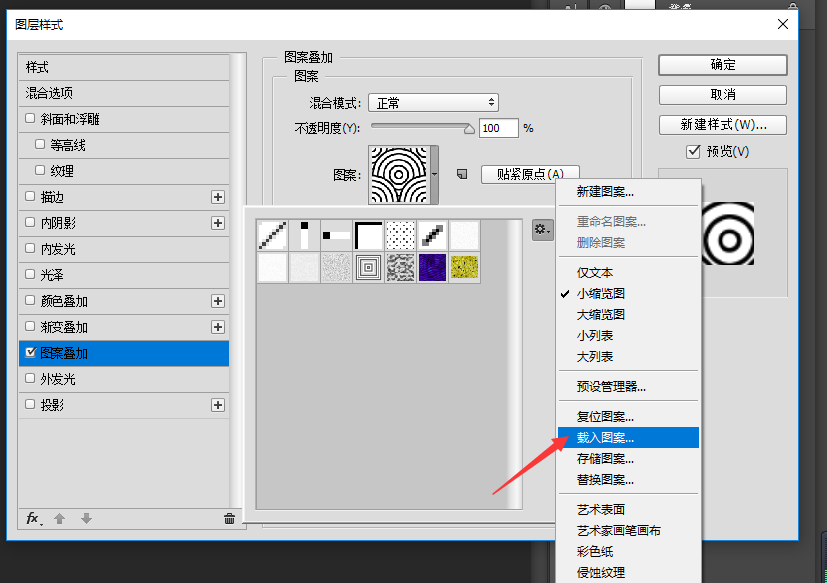
5、找到我们下载好的pat文件,点击载入;
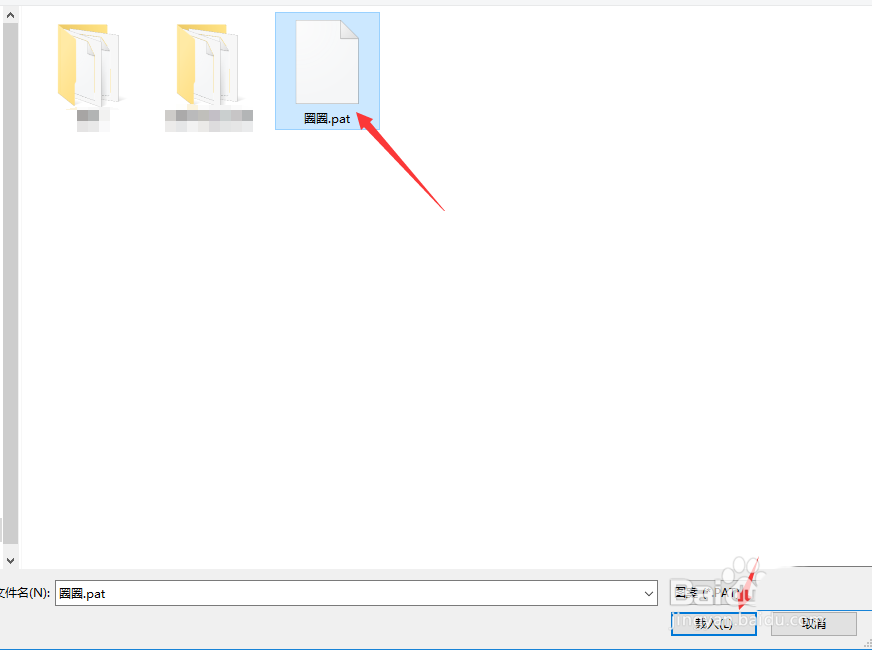
6、在图案面板中,我们就可以看到载入的图案,并可以随意添加到图层中了。
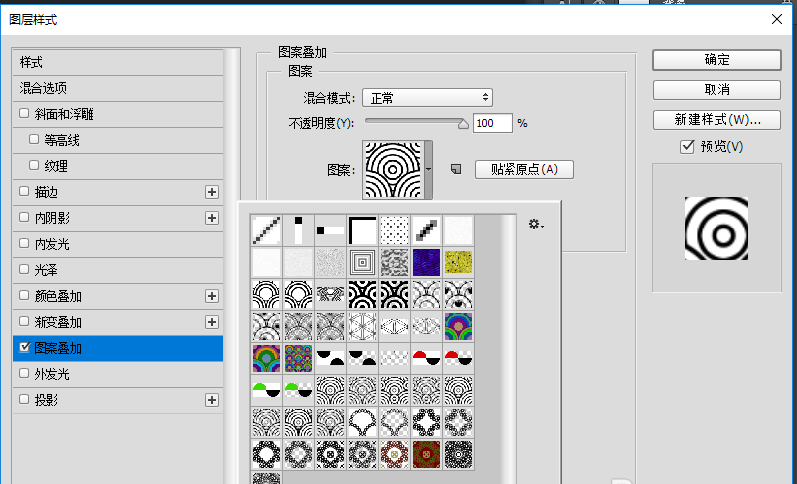

方法二:
1、我们也可以点击ps左侧工具栏的修复画笔工具
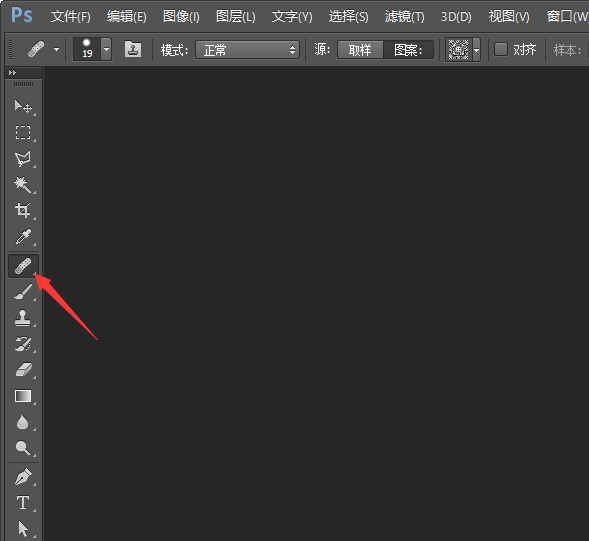
2、然后,在顶部操作栏找到图案,并点击右侧的下拉小箭头,找到载入图案选项,点击;
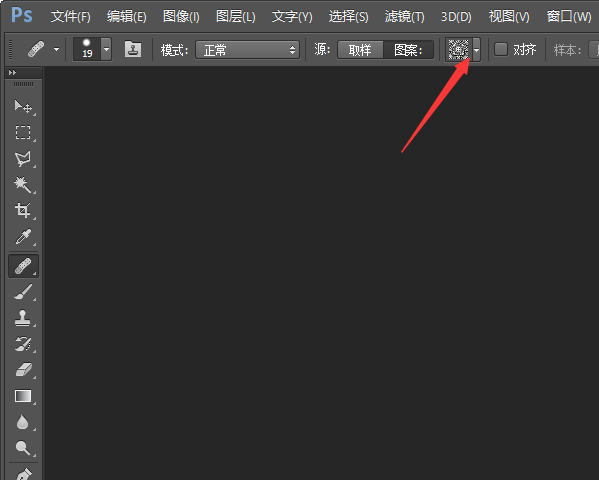
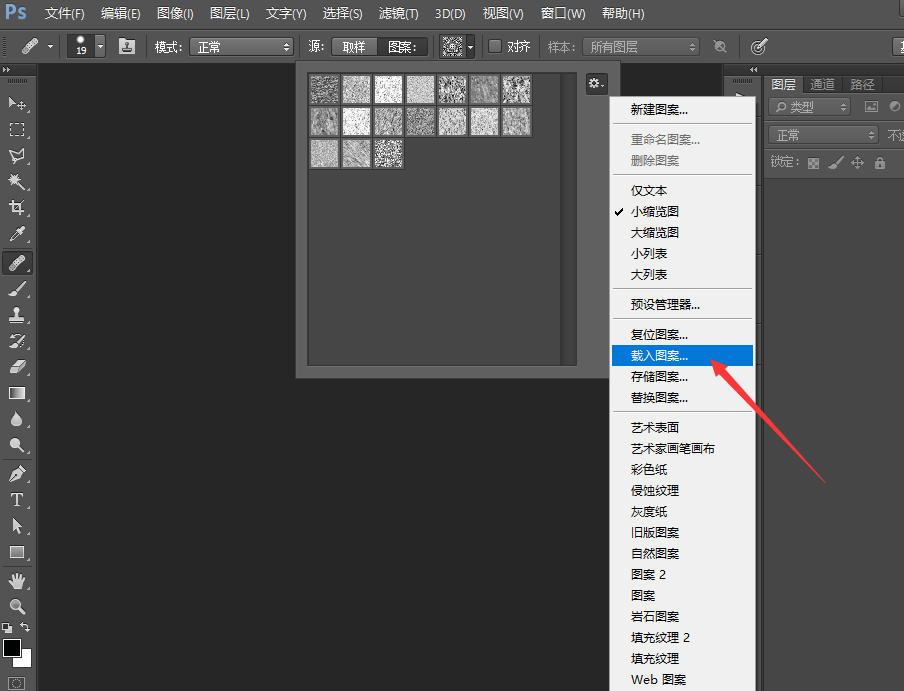
3、选择要载入的图案,点击载入,就可以选择我们下载好的图案了。
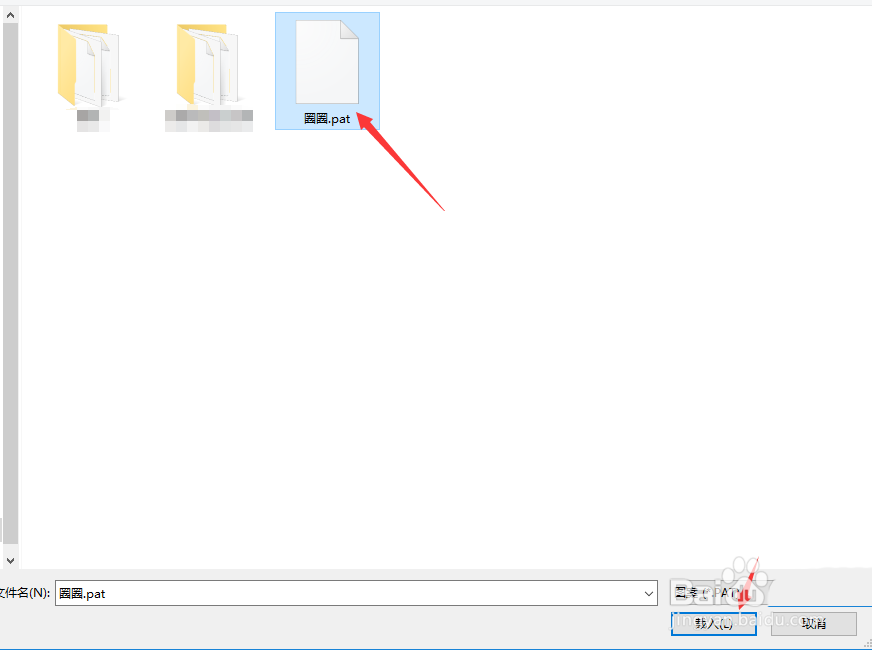
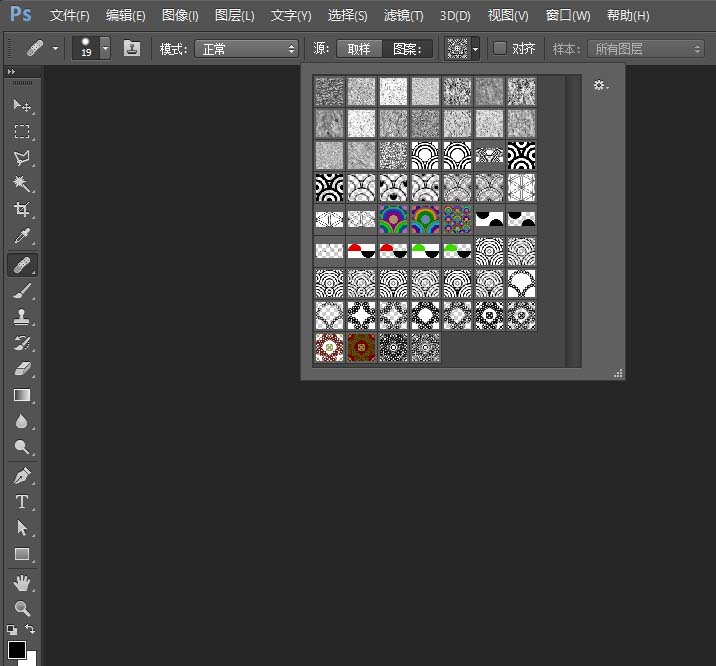
以上就是ps导入pat格式图案的教程,希望大家喜欢,请继续关注3D兔模型网。
声明:本站所提供的素材源文件资源仅供学习交流,若使用商业用途,请购买正版授权,否则产生的一切后果将由下载用户自行承担,有部分资源为网友分享,若素材侵犯了您的合法权益,请来信通知我们(Email: 18988964@qq.com),我们会及时删除,给您带来的不便,我们深表歉意!








